Uso do aplicativo Calendário
Nota
O aplicativo Calendário vem instalado com o Nextcloud Hub por padrão, mas pode ser desativado. Solicite o aplicativo ao seu administrador.
O aplicativo Nextcloud Calendário funciona de forma semelhante a outros aplicativos de calendário com os quais você pode sincronizar seus calendários e eventos Nextcloud.
Ao acessar o aplicativo Calendário pela primeira vez, um primeiro calendário padrão será criado para você.

Gerenciamento de seus calendários
Criar um novo Calendário
Se você planeja configurar um novo calendário sem transferir nenhuns dados antigos do calendário anterior, criar um novo calendário é o caminho a seguir.

Clique em
+ Novo Calendáriona barra lateral esquerda.Digite um nome para seu novo calendário, p. ex., “Trabalho”, “Casa” ou “Planejamento de marketing”.
Depois de clicar na marca de seleção, seu novo calendário é criado e pode ser sincronizado em seus dispositivos, preenchido com novos eventos e compartilhado com seus amigos e colegas.

Importar um Calendário
Se você deseja transferir seu calendário e seus respectivos eventos para sua instância Nextcloud, importar é a melhor maneira de fazer isso.

Clique no ícone de configurações com o rótulo
Configurações do calendáriono canto inferior esquerdo.Depois de clicar em
Importar calendário, você pode selecionar um ou mais arquivos de calendário do seu dispositivo local para fazer upload.Selecione um
Calendário no qual importar.O upload pode levar algum tempo e depende do tamanho do calendário que você importar. Uma barra de progresso azul aparecerá abaixo de “Configurações do calendário”.
Nota
O aplicativo Nextcloud Calendário suporta apenas arquivos .ics compatíveis com iCalendar, definidos no RFC 5545.
Importar um Evento/Adicionar um Evento .ics
Em muitos lugares, você pode fazer download dos detalhes de eventos como um arquivo .ics ou por meio de um botão que diz “ical”, “Apple Calendar” ou “Outlook”.
Clique no ícone de configurações com o rótulo
Configurações do calendáriono canto inferior esquerdo.Depois de clicar em
Importar calendário, você pode selecionar um ou mais arquivos de calendário do seu dispositivo local para fazer upload.Selecione um
Calendário no qual importar.O upload pode levar algum tempo e depende do tamanho do calendário/evento que você importar. Uma barra de progresso azul aparecerá abaixo de “Configurações do calendário”.
Nota
O aplicativo Nextcloud Calendário suporta apenas arquivos .ics compatíveis com iCalendar, definidos no RFC 5545.
Editar, Exportar ou Excluir um Calendário
Às vezes, você pode querer alterar a cor ou o nome completo de um calendário importado ou criado anteriormente. Você também pode exportá-lo para o disco rígido local ou excluí-lo para sempre.
Nota
Lembre-se de que excluir um calendário é uma ação irreversível. Após a exclusão, não há como restaurar o calendário, a menos que você tenha um backup local.

Clique no ícone de “caneta” do respectivo calendário. Você verá uma nova janela pop-up que lhe permitirá alterar o nome e a cor do calendário, além de botões para excluir ou exportar o calendário.

Transparência de Calendário
Você pode alternar a caixa de seleção “Nunca me mostrar como ocupado (definir este calendário como transparente)” para influenciar se os eventos deste calendário são levados em conta nos cálculos de Livre/Ocupado. Se marcada, nenhum evento deste calendário será levado em conta; sua agenda estará sempre livre, independentemente das configurações de um evento.

Publicação de um calendário
Os calendários podem ser publicados através de um link público para torná-los visíveis (somente leitura) para usuários externos. Você pode criar um link público abrindo o menu de compartilhamento de um calendário e clicando em « + » próximo a « Compartilhar link ». Depois da criação, você pode copiar o link público para a área de transferência ou enviá-lo por e-mail.
Existe também um « código de incorporação » que fornece um iframe HTML para incorporar seu calendário em páginas públicas.
.Vários calendários podem ser compartilhados, adicionando seus tokens exclusivos ao final de um link de incorporação. Os tokens individuais podem ser encontrados no final do link público de cada calendário. O endereço completo será semelhante a https://cloud.example.com/index.php/apps/calendar/embed/ <token1>-<token2>-<token3>.
Para alterar a data ou a exibição padrão de um calendário incorporado, você precisa fornecer um URL semelhante a https://cloud.example.com/index.php/apps/calendar/embed/<token>/<view>/<date>. Neste URL, você precisa substituir as seguintes variáveis:
<token>com o token do calendário,<view>com um dosdayGridMonth,timeGridWeek,timeGridDay,listMonth,listWeek,listDay. A visualização padrão édayGridMonthe a lista normalmente usada élistMonth,<date>comnow(agora) ou qualquer data com o seguinte formato<year>-<month>-<day>(p. ex.,2019-12-28).
Na página pública, os usuários podem obter o link de assinatura do calendário e exportar o calendário inteiro diretamente.
Widget de Calendário
Você pode incorporar seus calendários em aplicativos compatíveis, como Talk, Notas, etc… ou compartilhando o link público para tornar a incorporação visível (somente leitura) para todos os usuários ou usando o link interno para torná-la privada.
Assinar um calendário
Você pode assinar calendários iCal diretamente no Nextcloud. Ao suportar este padrão interoperável (RFC 5545), tornamos o calendário Nextcloud compatível com o Google Calendar, Apple iCloud e muitos outros servidores de calendário com os quais você pode trocar seus calendários, incluindo links de assinatura de calendário publicado em outras instâncias do Nextcloud, conforme descrito acima.
Clique em
+ Novo calendáriona barra lateral esquerdaClique em
+ Nova assinatura de link (somente leitura)Digite ou cole o link do calendário compartilhado que deseja assinar.
Pronto. Suas assinaturas de calendário serão atualizadas regularmente.
Nota
As assinaturas são atualizadas todas as semanas por padrão. Seu administrador pode ter alterado esta configuração.
Assinar um Calendário de Feriados
Adicionado na versão 4.4.
Você pode assinar um calendário de feriados somente leitura fornecido por Thunderbird.
Clique em
+ Novo calendáriona barra lateral esquerdaClique em
+ Adicionar calendário de feriadosEncontre seu país ou região e clique em
Assinar
Gerenciamento de Eventos
Criar um novo evento
Os eventos podem ser criados clicando na área quando o evento está agendado. Na visualização de dia e de semana do calendário, basta clicar, puxar e soltar o cursor sobre a área quando o evento estiver ocorrendo.
Clicar no botão do globo abre o seletor de fuso horário. Você pode escolher diferentes fusos horários para o início e o fim do evento. Isso é útil em viagens.

A visualização do mês requer apenas um único clique na área do dia alvo.

Depois disso, você pode digitar o nome do evento (p. ex., Reunião com Linus), escolher o calendário no qual deseja salvar o evento (p. ex., Pessoal, Eventos da Comunidade), verificar e concretizar o período de tempo ou definir o evento como um evento de dia inteiro. Opcionalmente, você pode especificar uma localização e uma descrição.
Se você deseja editar detalhes avançados, como Participantes ou Lembretes, ou se deseja definir o evento como um evento recorrente, clique no botão Mais para abrir o editor avançado.
Adicionar conversa do Talk
Você pode incluir uma conversa do Talk existente em seu evento clicando em “Adicionar conversa do Talk”. Para visualizar a lista de conversas do Talk existentes, verifique se o aplicativo Talk está ativado. Se quiser criar uma nova conversa do Talk, você pode fazer isso diretamente no mesmo modal.

Nota
Se você sempre quiser abrir o editor avançado em vez do pop-up do editor de eventos simples, desmarque a opção Ativar o editor simplificado na seção Configurações do aplicativo.
Clicar no botão azul Criar irá finalmente criar o evento.
Editar, duplicar ou excluir um evento
Se você deseja editar, duplicar ou excluir um evento específico, primeiro você precisa clicar no evento.
Depois disso, você poderá redefinir todos os detalhes do evento e abrir o editor avançado clicando em Mais.
Clicar no botão Atualizar atualizará o evento. Para cancelar suas alterações, clique no ícone de fechar no canto superior direito da janela pop-up ou do editor avançado.
Se você abrir a visualização avançada e clicar no menu de três pontos ao lado do nome do evento, terá a opção de exportar o evento como um arquivo .ics ou removê-lo do seu calendário.

Dica
Se você excluir eventos, eles irão para sua lixeira. Lá você pode restaurar eventos excluídos acidentalmente.
Você também pode exportar, duplicar ou excluir um evento do editor básico.

Convidar participantes para um evento
Você pode adicionar participantes a um evento para que eles saibam que foram convidados. Eles receberão um convite por e-mail e poderão confirmar ou cancelar sua participação no evento. Os participantes podem ser outros usuários em suas instâncias do Nextcloud, contatos em seus catálogos de endereços e endereços de e-mail diretos. Você também pode alterar o nível de participação por participante ou desabilitar as informações de e-mail de um participante específico.

Alterado na versão 25: Os links de resposta de e-mail do participante não oferecem mais entradas para adicionar um comentário ou convidar convidados adicionais para o evento.
Dica
Ao adicionar outros usuários do Nextcloud como participantes de um evento, você pode acessar as informações de disponibilidade deles, se disponíveis, ajudando a determinar qual é o melhor horário para o seu evento. Defina seu horário de trabalho para que outras pessoas saibam quando você estiver disponível. As informações de disponibilidade estão disponíveis apenas para outros usuários na mesma instância do Nextcloud.
Atenção
A administração do servidor precisa configurar o servidor de e-mail na aba Configurações básicas, pois este e-mail será usado para enviar convites.
Legenda do status do convite (como um participante):
Evento preenchido: Você aceitou
Riscado: Você recusou
Listras: Tentativa
Evento vazio: Você ainda não respondeu
Se você for o organizador e todos os seus participantes recusarem, o evento ficará vazio com um símbolo de aviso.
Verificação dos horários de ocupação dos participantes
Após adicionar participantes a um evento, você pode clicar em Encontrar um horário para exibir o modal “Livre / Ocupado”. Ele permite que você veja quando cada participante tem outros eventos e pode ajudá-lo a decidir um horário em que todos estejam livres.

Seus próprios blocos ocupados serão exibidos na mesma cor do seu calendário pessoal, seus horários fora do escritório serão exibidos em cinza e os horários ocupados dos outros participantes terão a mesma cor do avatar deles exibido no editor avançado.
Você pode selecionar um horário para o evento diretamente no calendário.
Atribuir salas e recursos a um evento
Semelhante aos participantes, você pode adicionar salas e recursos aos seus eventos. O sistema garantirá que cada sala e recurso seja reservado sem conflito. Na primeira vez que um usuário adicionar a sala ou recurso a um evento, ele será exibido como aceito. Quaisquer outros eventos em horários sobrepostos mostrarão a sala ou o recurso como rejeitado.
Nota
Salas e recursos não são gerenciados pelo Nextcloud e o aplicativo Calendário não permitirá que você adicione ou altere um recurso. Seu administrador precisa instalar e possivelmente configurar back-ends de recursos antes que você possa usá-los como usuário.
Disponibilidade de salas
Adicionado na versão 5.0.
Se o aplicativo “Salas e Recursos de Calendário” estiver instalado na sua instância, agora é possível encontrar a Disponibilidade de salas na seção Recursos. Ela lista todas as salas existentes. Você pode verificar a disponibilidade de cada sala de maneira semelhante à verificação do status livre/ocupado dos participantes do evento.

Adicionar anexos a eventos
Você pode importar anexos para seus eventos carregando-os ou adicionando-os de arquivos

Nota
Os anexos podem ser adicionados ao criar novos eventos ou editar os existentes. Os arquivos recém-carregados serão salvos em arquivos por padrão na pasta de calendário no diretório raiz.
Você pode alterar a pasta do anexo acessando Configurações do calendário no canto inferior esquerdo e alterando a Local padrão dos anexos.

Configurar lembretes
Você pode configurar lembretes para ser notificado antes da ocorrência de um evento. Os métodos de notificação atualmente suportados são:
Notificações por e-mail
Notificações Nextcloud
Você pode definir lembretes em um momento relativo ao evento ou em uma data específica.

Nota
Apenas o proprietário do calendário e as pessoas ou grupos com quem o calendário é compartilhado com acesso de gravação receberão notificações. Se você não receber nenhuma notificação, mas acha que deveria, o administrador também pode ter desativado isso para o seu servidor.
Nota
Se você sincronizar seu calendário com dispositivos móveis ou outros clientes de terceiros, as notificações também podem aparecer lá.
Adicionar opções de recorrência
Um evento pode ser definido como “recorrente”, para que aconteça todos os dias, semanas, meses ou anos. Regras específicas podem ser adicionadas para definir em que dia da semana o evento acontece ou regras mais complexas, como toda quarta quarta-feira de cada mês.
Você também pode dizer quando a recorrência termina.

Lixeira
Se você excluir eventos, tarefas ou um calendário no Calendário, seus dados ainda não desaparecerão. Em vez disso, esses itens serão coletados em uma lixeira. Isso permite desfazer uma exclusão. Após um período padrão de 30 dias (sua administração pode ter alterado esta configuração), esses itens serão excluídos permanentemente. Você também pode excluir itens permanentemente mais cedo, se desejar.

Os botões Esvaziar lixeira limparão todo o conteúdo da lixeira em uma única etapa.
Dica
A lixeira só pode ser acessada no aplicativo Calendário. Qualquer aplicativo ou aplicativo conectado não poderá exibir seu conteúdo. No entanto, eventos, tarefas e calendários excluídos em aplicativos ou aplicativos conectados também acabarão na lixeira.
Status Automatizado de Usuário
Quando houver um evento de calendário agendado com status “Ocupado”, seu status de usuário será automaticamente definido como “Em reunião”, a menos que você tenha se definido como “Não perturbe” ou “Invisível”. Você pode substituir o status por uma mensagem personalizada a qualquer momento ou definir os eventos do calendário como “Livre”. Os calendários que forem transparentes serão ignorados.
Responder a convites
Você pode responder diretamente aos convites dentro do aplicativo. Clique no evento e selecione seu status de participação. Você pode responder a um convite aceitando, recusando ou aceitando tentativamente.

Você também pode responder a um convite no editor avançado.

Disponibilidade (Horário de Trabalho)
A disponibilidade geral independente de eventos agendados pode ser definida nas configurações de groupware do Nextcloud. Estas configurações serão refletidas na visualização livre/ocupado quando você agendar uma reunião com outras pessoas no Calendário. Alguns clientes conectados, como o Thunderbird, também mostrarão estes dados.

Você pode configurar ausências únicas além da sua disponibilidade regular na seção Configurações de ausência.
Calendário de aniversários
O calendário de aniversários é um calendário gerado automaticamente que buscará automaticamente os aniversários de seus contatos. A única maneira de editar este calendário é preenchendo seus contatos com datas de aniversário. Você não pode editar este calendário diretamente a partir do aplicativo de calendário.
Nota
Se você não vir o calendário de aniversários, o administrador pode ter desativado isso para o seu servidor.
Compromissos
A partir do Calendário v3, o aplicativo pode gerar vagas para compromissos que outros usuários do Nextcloud, mas também pessoas sem uma conta na instância, podem agendar. Os compromissos oferecem um controle granular fino sobre quando você está possivelmente livre para se encontrar. Isso pode eliminar a necessidade de enviar e-mails para acertar uma data e hora.
Nesta seção, usaremos o termo organizador para a pessoa que possui o calendário e configura os vagas de compromissos. O participante é a pessoa que reserva uma das vagas.
Criação de uma configuração de compromisso
Como organizador de compromissos, você abre a interface web principal do Calendário. Na barra lateral esquerda você encontrará uma seção para compromissos, onde você pode abrir o diálogo para criar um novo.

Uma das informações básicas de cada compromisso é um título que descreve do que se trata o compromisso (p. ex., “reunião individual” quando um organizador deseja oferecer aos colegas uma ligação pessoal), onde ocorrerá um compromisso e uma descrição mais detalhada do que se trata.

A duração do compromisso pode ser selecionada em uma lista predefinida. Em seguida, você pode definir o incremento desejado. O incremento é a taxa na qual possíveis vagas estão disponíveis. Por exemplo, você pode ter vagas de uma hora, mas distribuí-las em incrementos de 30 minutos para que um participante pode reservar às 9:00AM, mas também às 9h30AM. Informações opcionais sobre localização e uma descrição dão aos participantes um pouco mais de contexto. Cada compromisso agendado será escrito em um de seus calendários, por isso você pode escolher qual deve ser. Os compromissos podem ser públicos ou privados. Os compromissos públicos podem ser descobertos através da página de perfil de um usuário do Nextcloud. Os compromissos privados são acessíveis apenas para as pessoas que recebem o URL secreto.

Nota
Somente os horários que não estiverem em conflito com os eventos existentes em seus calendários serão exibidos aos participantes.
O organizador de um compromisso pode especificar em quais momentos da semana geralmente é possível reservar uma vaga. Isso pode ser o horário de trabalho, mas também qualquer outro horário personalizado.

Alguns compromissos exigem tempo para se preparar, p. ex., quando você se encontra em um local e tem que dirigir até lá. O organizador pode optar por selecionar uma duração de tempo que deve ser livre. Somente vagas que não conflitem com outros eventos durante o tempo de preparação estarão disponíveis. Além disso, existe a opção de especificar um horário após cada consulta que deve ser livre. Para evitar que um participante agende com muita pouca antecedência, é possível configurar em quanto tempo o próximo compromisso possível pode ocorrer. A definição de um número máximo de vagas por dia pode limitar quantos compromissos podem ser reservados pelos participantes.

O compromisso configurado será listado na barra lateral esquerda. Através do menu de três pontos, você pode visualizar o compromisso. Você pode copiar o link para o compromisso e compartilhá-lo com os participantes-alvo, ou deixe-os descobrir seu compromisso público por meio de sua página de perfil. Você também pode editar ou excluir a configuração do compromisso.

Marcação de um compromisso
A página de reserva mostra a um participante o título, local, descrição e duração de um compromisso. Para um dia selecionado, haverá uma lista com todos os horários possíveis. Em dias sem horários disponíveis, muitos conflitos ou um limite máximo diário atingido de compromissos já agendados, a lista pode estar vazia.

Para a reserva, os participantes devem inserir um nome e um endereço de e-mail. Opcionalmente, eles também podem adicionar um comentário.

Quando a reserva for bem-sucedida, uma caixa de diálogo de confirmação será exibida ao participante.

Para verificar se o endereço de e-mail do participante é válido, um e-mail de confirmação será enviado a ele.

Somente após o participante clicar no link de confirmação do e-mail, a reserva do compromisso será aceita e encaminhada ao organizador.

O participante receberá outro e-mail confirmando os detalhes do compromisso dele.

Nota
Se uma vaga não tiver sido confirmada, ela ainda aparecerá como reservável. Até lá a vaga poderá também ser reservada por outro usuário que confirme a reserva dele mais cedo. O sistema detectará o conflito e oferecerá para escolher uma nova vaga.
Trabalhar com o compromisso reservado
Depois que a reserva for feita, o organizador encontrará um evento em seu calendário com os detalhes do compromisso e o participante.

Se o compromisso tiver a configuração “Adicionar hora antes do evento” ou “Adicionar hora depois do evento” habilitada, aparecerão como eventos separados no calendário para o organizador.

Como em qualquer outro evento que tenha participantes, alterações e cancelamentos acionarão uma notificação ao e-mail do participante.
Se os participantes desejarem cancelar o compromisso, deverão entrar em contato com o organizador, para que ele possa cancelar ou até mesmo excluir o evento.
Criar sala do Talk para compromissos agendados
Você pode criar uma sala do Talk diretamente do aplicativo de calendário para um compromisso agendado. A opção pode ser encontrada no modal ‘Criar agendamento’. Um link exclusivo será gerado para cada compromisso reservado e enviado por e-mail de confirmação se você marcar esta opção.
Proposals
Adicionado na versão 6.0.0.
Finding a meeting time for a group of participants can be challenging. As of Calendar v6, a new feature was introduced that allows users to create proposals for meeting times. This means that instead of just booking a time, or searching for a available time in the free busy view, participants can vote on a set of proposed times for a meeting. The organizer can then review the participants’ preferences and choose the most suitable time for the meeting.
Managing proposals
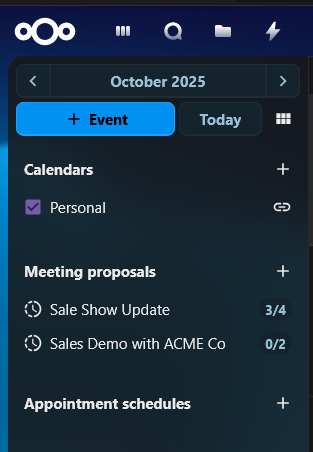
The proposal list in the left sidebar shows all the proposals that the user has created. The list shows the title of the proposal, the number of responded participants and a status of whether all participants have responded.
The user can click on the three dot menu next to a proposal item to edit, delete or view an existing proposal.
Creating a proposal
To create a new proposal a user can click on the plus icon next to the “Meeting Proposals” header at the top of the proposal list. This will open a modal where the user can enter all the relevant details for the proposed meeting.

The proposal editor has some basic fields that are similar to the event editor, such as title, description, location, duration and participants selection, that the user can fill out. These details are then used to inform the participants about the proposed meeting and times.
The key difference is the “Proposed times” selection, where the user can select multiple time slots for a meeting. The user can add as many time slots as they want, and each time slot can be edited or removed as needed.
Once the user has filled out all the required details, title, duration, participants and selected the proposed times, they can click the “Create” button to create the proposal. This will save the proposal and send notifications to all the selected participants.
Editing a proposal
A user can edit an existing proposal by clicking on the three dot menu next to a proposal item in the proposal list and selecting “Edit”. This will open the same modal as when creating a new proposal, but with all the existing details filled out.
After making any necessary changes, the user can click the “Update” button to save the changes. This will also send notifications to all the participants about the updated proposal.
Viewing a proposal progress
Users can view the progress of a proposal by clicking on the proposal item in the proposal list or clicking “View” in the three dot menu. This will open a detailed view of the proposal, with all details and a times and participants matrix, showing all the proposed times and participants’ responses.

In this view, the user can see which participants have responded to the proposal and their preferences for each proposed time. The user can also see the total number of votes for each proposed time, which can help them decide on the best time for the meeting.
Once the user has reviewed the participants’ responses, they can select the most popular time for the meeting by clicking on the “Create” button at the end of the date/participant matrix. This will create a new event in the user’s calendar and send notifications to all participants about the confirmed meeting time.
Notifications for a proposed meeting
Users will receive email notifications for various events related to a proposed meeting, including:
When a new proposal is created
When a proposal is updated
When a proposal is deleted
When the final meeting time is confirmed
These notifications help all participants stay informed and engaged throughout the proposal process.
The notification emails contain the basic details for the proposed meeting, like title, description, location, duration, and proposed times. They also include a link to the response page, where participants can see all the details and respond to the proposed times.
Responding to a proposed meeting
Participants can respond to a proposed meeting by clicking on the link in the notification email. This will open the detailed view of the proposed meeting, where they can see all the proposed times, other participants’ and their responses, and select their availability/preferences for each proposed time.

Participants can select their availability for each proposed time by selecting their preference on the corresponding line in the times and participants matrix. They can choose from three options: “Yes”, “No”, or “Maybe”. Once they have made their selections, they can click the “Submit” button to save their responses.

