Usar a aplicación Calendario
Nota
A aplicación Calendario vén instalada con Nextcloud Hub de xeito predeterminado, mais pódese desactivar. Pídallo á administración da súa instancia.
A aplicación de Calendario de Nextcloud funciona de xeito semellante a outras aplicacións de calendario coas que pode sincronizar os seus calendarios e eventos de Nextcloud.
Cando accede por primeira vez á aplicación Calendario, crease para vostede un primeiro calendario predeterminado.

Xestionar os seus calendarios
Crea un novo calendario
Se ten no maxín axustar un calendario novo sen transferir datos antigos do seu calendario anterior, o mellor é crear un novo calendario.

Prema en
+ Novo calendariona barra lateral esquerda.Escriba un nome para o seu novo calendario, p. ex., «Traballo», «Persoal» ou «Planificación de mercadotecnia».
Após premer na marca de verificación, crearase un novo calendario que pode sincronizarse en todos os seus dispositivos, enchelo con novos eventos e compartilo cos seus amigos e compañeiros.

Importar un calendario
Se quere transferir o seu calendario e os seus respectivos eventos á súa instancia de Nextcloud, importar é a mellor forma de facelo.

Prema na icona de Axustes etiquetada como
Axustes do calendarioabaixo á esquerda.Após premer en
Importar calendariopode seleccionar un ou varios ficheiros de calendario desde o dispositivo local para envialo(s).Seleccione un
Calendario no que importar.O envío pode levar algún tempo e depende do grande que sexa o calendario que se está a importar. Aparecerá unha barra de progreso azul baixo «Axustes do calendario».
Nota
A aplicación Calendario de Nextcloud só admite ficheiros .ics compatíbeis con iCalendar, definidos no RFC 5545.
Importar un evento / Engadir un evento .ics
En moitos lugares, pode descargar os detalles do evento como un ficheiro .ics ou a través dun botón que di «ical», «Apple Calendar» ou «Outlook».
Prema na icona de Axustes etiquetada como
Axustes do calendarioabaixo á esquerda.Após premer en
Importar calendariopode seleccionar un ou varios ficheiros de calendario desde o dispositivo local para envialo(s).Seleccione un
Calendario no que importar.O envío pode levar algún tempo e depende do grande que sexa o calendario/evento que se estea a importar. Aparecerá unha barra de progreso azul baixo «Axustes do calendario».
Nota
A aplicación Calendario de Nextcloud só admite ficheiros .ics compatíbeis con iCalendar, definidos no RFC 5545.
Editar, exportar ou eliminar un calendario
Ás veces é posíbel que queira cambiar a cor ou o nome enteiro dun calendario importado ou creado anteriormente. Tamén é posíbel que queira exportalo ao disco ríxido local ou eliminalo para sempre.
Nota
Teña en conta que eliminar un calendario é unha acción irreversíbel. Após a eliminación, non hai xeito de restaurar o calendario a non ser que teña unha copia de seguranza local.

Prema na icona «Lapis» do respectivo calendario. Verá unha nova xanela emerxente que lle permitirá cambiar o nome e a cor do calendario e os botóns para eliminar ou exportar o calendario.

Transparencia do calendario
Pode marcar a caixa de selección «Non amosarme nunca como ocupado (definir este calendario como transparente)» para influír se se teñen en conta os eventos destes calendarios nos cálculos de libre/ocupado. Se se marca, non se terán en conta os eventos deste calendario, a súa programación estará sempre libre, independentemente dos axustes dos eventos.

Publicación dun calendario
Os calendarios pódense publicar a través dunha ligazón pública para facelos visíbeis (só de lectura) para usuarios externos. Pode crear unha ligazón pública abrindo o menú de compartir dun calendario e premendo en « + » xunto a « Compartir ligazón ». Unha vez creado, pode copiar a ligazón pública ao portapapeis ou envialo por correo electrónico.
Tamén hai un « codigo incrustado » que fornece un «iframe» HTML para incrustar o seu calendario en páxinas públicas.
Pódense compartir varios calendarios xuntos engadindo os seus testemuños únicos ao final dunha ligazón incrustada. Os testemuños individuais pódense atopar ao final da ligazón pública de cada calendario. O enderezo completo verase como https://cloud.example.com/index.php/apps/calendar/embed/<token1>-<token2>-<token3>
Para cambiar a vista predeterminada ou a data dun calendario incrustado, cómpre fornecer un URL que semellará como https://cloud.example.com/index.php/apps/calendar/embed/<token>/<view>/<date>. Neste URL cómpre substituír as seguintes variábeis:
<token>co testemuño do calendario,<view>cun dos seguintes:dayGridMonth,timeGridWeek,timeGridDay,listMonth,listWeek,listDay. A vista predeterminada édayGridMonthe a lista normalmente usada élistMonth,<date>connow(agora) ou calquera data co seguinte formato<ano>-<mes>-<día>(p. ex.2019-12-28).
Na páxina pública, os usuarios poden obter a ligazón de subscrición para o calendario e exportar o calendario completo directamente.
Trebello de calendario
Pode inserir os seus calendarios en aplicacións compatíbeis como Parladoiro, Notas, etc… compartindo a ligazón pública para facela visíbel (só de lectura) por todos os usuarios ou empregar unha ligazón interna para facelo privado.
Subscríbirse a un calendario
Pode subscribirse aos calendarios de iCal directamente dentro de Nextcloud. Ao admitir este estándar interoperábel (RFC 5545), compatibilizamos o calendario Nextcloud con Google Calendar, Apple iCloud e moitos outros servidores de calendarios cos que pode intercambiar os seus calendarios, incluíndo ligazóns de subscrición do calendario publicado noutras instancias de Nextcloud, como se describiu anteriormente.
Prema en
+ Novo calendariona barra lateral esquerda.Prema en
+ Nova subscrición desde a ligazón (só lectura)Escriba ou pegue a ligazón do calendario compartido ao que quere subscribirse.
Rematado As súas subscricións ao calendario actualizaranse regularmente.
Nota
De xeito predeterminado, as subscricións actualízanse semanalmente. A administración da súa instancia pode ter cambiado este axuste.
Subscribirse a un calendario de días festivos
Added in version 4.4.
Pode subscribirte a un calendario de días festivos de só lectura fornecido por Thunderbird.
Prema en
+ Novo calendariona barra lateral esquerda.Prema en en
+ Engadir o calendario de días festivosBusque o seu país ou rexión e prema en
Subscribirse
Xestionar os eventos
Crear un novo evento
Pódense crear eventos premendo na área cando o evento estea programado. Na vista diaria e semanal do calendario, só ten que premer, mover o cursor e soltalo sobre a área na que teña lugar o evento.
Ao premer no botón de mapamundi aparece o selector de fuso horario. Vostede pode escoller diferentes fusos horarios para o inicio e o final do seu evento. Isto é útil cando viaxa.

A vista mensual só require premer unha vez na área do día de destino.

Após iso, pode escribir o nome do evento (p. ex., Xuntanza con Linus), escoller o calendario no que quere gardar o evento (p. ex., Persoal, Eventos da comunidade), comprobar e concrear o prazo de tempo ou definir o evento como evento de todo o día. Opcionalmente pode especificar unha localización e unha descrición.
Se quere editar detalles avanzados como os Asistentes ou Lembretes, ou se quere definir o evento como un evento repetitivo, prema no botón Máis para abrir o editor avanzado.
Engadir unha conversa de Parladoiro
Pode incluír unha conversa de Parladoiro existente no seu evento Premendo en «Engadir unha conversa de Parladoiro». Para ver a lista de conversas de Parladoiro existentes, asegúrese de que a aplicación de Parladoiro estea activada. Se quere crear unha nova conversa de Parladoiro, pode facelo directamente desde a mesma xanela modal.

Nota
Se prefire que sempre se abra o editor avanzado en troques da xanela emerxente do editor simplificado de eventos, desmarque a opción Activar o editor de eventos sinxelos na sección Axustes da aplicación.
Premendo no botón azul Crear creará finalmente o evento.
Editar, duplicar ou eliminar un evento
Se quere editar, duplicar ou eliminar un evento específico, primeiro ten que premer no evento.
Após iso poderá (r)estabelecer todos os detalles do evento e abrir o editor avanzado premendo en Máis.
Premendo no botón Actualizar actualizarase o evento. Para cancelar os cambios, prema na icona de peche situada na parte superior dereita da xanela emerxente oudo editor avanzado.
Se abre a vista avanzada e preme no menú de tres puntos xunto ao nome do evento, ten a opción de exportar o evento como ficheiro .ics ou retirar o evento do seu calendario.

Truco
Se elimina eventos, pasarán ao seu cesto do lixo. Aí poderá restaurar os eventos eliminados accidentalmente.
Tamén pode exportar, duplicar ou eliminar un evento desde o editor básico.

Convidar aos asistentes a un evento
Pode engadir asistentes a un evento para facerlles saber que están convidados. Recibirán un convite por correo e poderán confirmar ou cancelar a súa participación no evento. Os asistentes poden ser outros usuarios das súas instancias de Nextcloud, contactos das súas axendas de enderezos e enderezos de correo directos. Tamén pode cambiar o nivel de participación por asistente ou desactivar a información de correo dun asistente en concreto.

Cambiado na versión 25: As ligazóns de resposta de correo dos asistentes xa non ofrecen entradas para engadir un comentario ou facer convites adicionais ao evento.
Truco
Cando engade outros usuarios de Nextcloud como asistentes a un evento, é posíbel consultar, se está dispoñíbel, se están libres ou ocupados, axudándolle a determinar cal é o mellor intervalo de tempo para o seu evento. Para indicarlle aos demais cando está Vde. dispoñíbel, pode definir o seu horario de traballo . Só os usuarios da súa mesma instancia de Nextcloud poderán consultar cando está libre ou ocupado..
Atención
A administración do servidor debe preparar o servidor de correo na lapela Axustes básicos, xa que este correo vai ser usado para enviar os convites.
Lenda do estado do convite (como asistente):
Evento cuberto: Vde. aceptou
**Riscado: Vde. declinou
Raias: Tentativa
Evento baleiro: Vde. aínda non respondeu
Se vostede é o organizador e todos os asistentes rexeitaron, o evento estará baleiro cun símbolo de advertencia.
Comprobación dos tempos ocupados dos asistentes
Após engadir os asistentes a un evento, pode premer en `` Atopar un momento`` para levantar a xanela moda «Libre/Ocupado». Permite ver cando cada asistente ten outros eventos e pode axudarlle a decidir un momento no que todos estean libres.

Os seus propios bloques ocupados amosaranse na mesma cor que o seu calendario persoal, os seus horarios fóra da oficina amosaranse en gris e os horarios ocupados doutros asistentes terán a mesma cor que o avatar deles amosado no editor avanzado.
Vde. pode seleccionar unha franxa horaria para o evento directamente no calendario.
Asignar salas e recursos a un evento
Do mesmo xeito que os asistentes, pode engadir salas e recursos aos seus eventos. O sistema asegurarase de que cada sala e recurso se reserven sen conflitos. A primeira vez que un usuario engade a sala ou o recurso a un evento, amosarase como aceptado. Calquera outro evento en horarios superpostos amosará a sala ou o recurso como rexeitado.
Nota
As salas e os recursos non son xestionados polo propio Nextcloud e a aplicación Calendario non lle permitirá engadir nin cambiar un recurso. A administración da súa instancia ten que instalar e posíbelmente configurar a infraestrutura de recursos antes de poder utilizalos como usuario.
Dispoñibilidade de salas
Added in version 5.0.
Se a aplicación «Salas e recursos do calendario» está instalada na súa instancia, pode atopar a dispoñibilidade de salas na sección Recursos. Enumera todas as habitacións existentes. Pode comprobar a dispoñibilidade de cada sala de xeito semellante a comprobar o estado de libre/ocupado dos asistentes.

Engadir anexos aos eventos
Pode importar anexos aos seus eventos enviándoos ou engadíndoos desde ficheiros

Nota
Pódense engadir anexos mentres se crean novos eventos ou se editan os existentes. Os ficheiros enviados recentemente gardaranse, de xeito predeterminado, en ficheiros no cartafol do calendario no directorio raíz.
Pode cambiar o cartafol de anexos indo a Axustes do calendario no canto inferior esquerdo e cambiando a localización predeterminada dos anexos.

Preparar lembretes
Pode preparar lembretes para ser notificados antes de que se produza un evento. Os métodos de notificación compatíbeis actualmente son:
Notificacións por correo
Notificacións de Nextcloud
Pode definir lembretes nun momento relativo ao evento ou nunha data concreta.

Nota
Só o propietario do calendario e as persoas ou grupos cos que se comparte o calendario con acceso de escrito recibirán notificacións. Se non recibe notificacións mais pensa que debería, é posíbel que a administración da súa instancia teña desactivada esta opción no seu servidor.
Nota
Se sincroniza o seu calendario con dispositivos móbiles ou outros clientes de terceiros, as notificacións tamén poden aparecer neles.
Engadir opcións recorrentes
Un evento pode ser definido como «recorrente», de xeito que poida ocorrer todos os días, semanas, meses ou anos. Pódense engadir regras específicas para estabelecer o día da semana que sucede o evento ou regras máis complexas, como cada cuarto mércores de cada mes.
Tamén pode dicir cando remata a recorrencia.

Cesto do lixo
Se elimina eventos, tarefas ou un calendario na aplicación Calendario, os seus datos aínda non desaparecerán. En troques, eses elementos recolleranse nun cesto do lixo. Isto dálle a posibilidade de desfacer unha eliminación. Após un período predeterminado de 30 días (é posíbel que a súa administración cambiara este axuste), eses elementos eliminaranse definitivamente. Tamén pode eliminar os elementos de xeito permanente antes, se así o quere.

Os botóns Baleirar o lixo destruirán todo o contido do lixo nun só paso.
Truco
Ao cesto do lixo só se pode acceder desde a aplicación Calendario. Calquera aplicación ou aplicación conectada non poderá amosar o seu contido. Non obstante, os eventos, tarefas e calendarios eliminados en aplicacións ou aplicacións conectadas tamén acabarán no lixo.
Estado automatizado do usuario
Cando teña programado un evento de calendario que teña un estado «OCUPADO», o seu estado de usuario estará automaticamente definido como «Nunha xuntanza» a non ser que o defina como «Non molestar» oi «Invisíbel». Pode sobrescribir o estado cunha mensaxe personalizada en calquera momento ou definir os seus eventos do calendario como «LIBRE». Ignoraranse os calendarios transparentes.
Responder a convites
Pode responder directamente aos convites dentro da aplicación. Prema no evento e seleccione o seu estado de participación. Pode responder a un convite aceptando, declinando ou aceptando provisionalmente.

Tamén pode responder a un convite desde o editor avanzado.

Dispoñibilidade (horario de traballo)
A dispoñibilidade xeral independente dos eventos programados pódese definir nos axustes do traballo en grupo de Nextcloud. Estes axustes reflectirase na vista de libre ou ocupado cando programe unha xuntanza con outras persoas en Calendario. Algúns clientes conectados como Thunderbird tamén amosarán estes datos.

Pode configurar as ausencias dunha soa vez sobre a súa dispoñibilidade habitual na Sección de axustes de ausencias.
Calendario de aniversarios
O calendario de aniversarios é un calendario xerado automaticamente que obterá automaticamente os aniversarios dos seus contactos. A única forma de editar este calendario é arquivando os seus contactos coas datas de aniversario. Vostede non pode editar este calendario directamente desde a aplicación de calendario.
Nota
Se non ve o calendario de aniversarios, é posíbel que a administración da súa instancia desactivase isto para o seu servidor.
Citas
A partir da v3 de Calendario, a aplicación pode xerar franxas horarias para citas que poden concertar/reservar outros usuarios de Nextcloud, incluso sen ter conta na instancia. As citas ofrecen un control pormenorizado sobre cando pode quedar para xuntarse. Isto pode eliminar a necesidade de enviar correos de ida e volta para acordar data e hora.
Nesta sección usaremos o termo organizador para a persoa que posúe o calendario e define os espazos para citas. O asistente é a persoa que concerta/reserva unha das franxas horarias.
Crear unha configuración de cita
Como organizador de citas, abra a interface web principal de Calendario. Na barra lateral esquerda atopará unha sección para citas, onde pode abrir o diálogo para crear unha nova.

Unha das informacións básicas de cada cita é un título que describe de que se trata (p. ex., «Chamada persoal con…» cando un organizador quere ofrecerlle aos compañeiros unha chamada persoal), onde terá lugar unha cita e unha descrición máis pormenorizada sobre de que tratará esa cita.

A duración da cita pódese escoller dunha lista predefinida. A continuación, pode definir o incremento desexado. O incremento é a frecuencia coa que hai posíbeis franxas horarias dispoñíbeis. Por exemplo, pode ter espazos dunha hora de duración, pero facilitalos en incrementos de 30 minutos para que un asistente poida reservar ás 9:00 horas mais tamén ás 9:30 horas. As informacións opcionais sobre a localización e unha descrición danlle máis contexto aos asistentes. Cada cita reservada escribirase nun dos seus calendarios, de tal xeito que poderá escoller cal debe ser. As citas poden ser públicas ou privadas. As citas públicas pódense descubrir a través da páxina de perfil dun usuario de Nextcloud. As citas privadas só son accesíbeis para as persoas que reciben o URL secreto.

Nota
Só se amosarán aos asistentes as franxas horarias que non entren en conflito cos eventos existentes nos seus calendarios.
O organizador dunha cita pode especificar en que momentos da semana é xeralmente posíbel reservar unha franxa horaria. Este pode ser o horario de traballo mais tamén calquera outro horario personalizado.

Algunhas citas requiren tempo para prepararse, p. ex. cando fas a xuntanza noutro local e tes que desprazarte ata alí. O organizador pode escoller unha duración de tempo que debe estar libre. Só estarán dispoñíbeis as franxas horarias que non entren en conflito con outros eventos durante o tempo de preparación. Ademais existe a opción de especificar un tempo após cada cita que ten que estar libre. Para evitar que un asistente reserve con moi pouca antelación, é posíbel configurar en canto tempo pode ter lugar a seguinte cita posíbel. Axustar un número máximo de franxas horarias por día pode limitar o número de citas que é posíbel reservar polos asistentes.

A cita configurada aparecerá entón listada na barra lateral esquerda. Mediante o menú de tres puntos, pode facer unha vista previa da cita. Pode copiar a ligazón á cita e compartila cos seus posíbeis asistentes ou deixarlles descubrir a súa cita pública a través da páxina do perfil. Tamén pode editar ou eliminar a configuración da cita.

Concertar/reservar unha cita
A páxina de reservas amósalle ao asistente o título, a localización, a descrición e a duración dunha cita. Para un día seleccionado haberá unha lista con todas as franxas horarias posíbeis. Nos días nos que non haxa franxas horarias dispoñíbeis, con demasiados conflitos ou cun límite máximo diario xa acadado de citas reservadas, a lista pode estar baleira.

Para a reserva, os asistentes teñen que introducir un nome e un enderezo de correo. Opcionalmente tamén poden engadir un comentario.

Cando a reserva é satisfactoria, amosarase un diálogo de confirmación ao asistente.

Para verificar que o enderezo de correo do asistente é válido, enviaráselles un correo de confirmación.

A reserva da cita só se aceptará após que o asistente prema na ligazón de confirmación do correo, entón a cita será remitida ao organizador.

O asistente recibirá outro correo confirmando os detalles da súa cita.

Nota
Se unha franxa horaria non foi confirmada, seguirá aparecendo como reservábel. Ata entón, a franxa horaria podería ser reservada por outro usuario que confirme a súa reserva antes. O sistema detectará o conflito e ofrecerá escoller unha nova franxa horaria.
Traballar coa cita concertada/reservada
Feita a reserva, o organizador atopará no seu calendario un evento cos detalles da cita e o asistente.

Se a cita ten activada a opción «Engadir tempo antes do evento» ou «Engadir tempo após o evento», aparecerán como eventos separados no calendario do organizador.

Como en calquera outro evento con asistentes, os cambios e cancelacións activarán unha notificación ao correo dos asistentes.
Se os asistentes desexan cancelar a cita deberán poñerse en contacto co organizador, para que o organizador poida cancelar ou mesmo eliminar o evento.
Crear unha sala de Parladoiro para as citas concertadas/reservadas
Pode crear unha sala de Parladoiro directamente desde a aplicación de calendario para unha cita concertada/reservada. A opción atopase na xanela modal «Crear cita». Xerarase unha ligazón única para cada cita concertada/reservada e enviarase a través do correo de confirmación cando marque esta opción.
Proposals
Added in version 6.0.0.
Finding a meeting time for a group of participants can be challenging. As of Calendar v6, a new feature was introduced that allows users to create proposals for meeting times. This means that instead of just booking a time, or searching for a available time in the free busy view, participants can vote on a set of proposed times for a meeting. The organizer can then review the participants” preferences and choose the most suitable time for the meeting.
Managing proposals
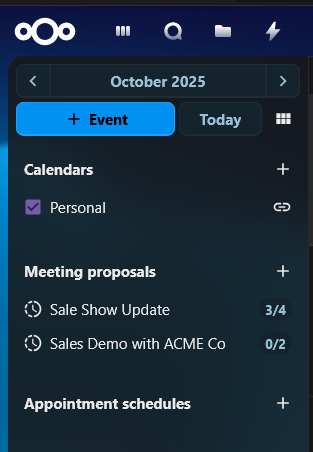
The proposal list in the left sidebar shows all the proposals that the user has created. The list shows the title of the proposal, the number of responded participants and a status of whether all participants have responded.
The user can click on the three dot menu next to a proposal item to edit, delete or view an existing proposal.
Creating a proposal
To create a new proposal a user can click on the plus icon next to the «Meeting Proposals» header at the top of the proposal list. This will open a modal where the user can enter all the relevant details for the proposed meeting.

The proposal editor has some basic fields that are similar to the event editor, such as title, description, location, duration and participants selection, that the user can fill out. These details are then used to inform the participants about the proposed meeting and times.
The key difference is the «Proposed times» selection, where the user can select multiple time slots for a meeting. The user can add as many time slots as they want, and each time slot can be edited or removed as needed.
Once the user has filled out all the required details, title, duration, participants and selected the proposed times, they can click the «Create» button to create the proposal. This will save the proposal and send notifications to all the selected participants.
Editing a proposal
A user can edit an existing proposal by clicking on the three dot menu next to a proposal item in the proposal list and selecting «Edit». This will open the same modal as when creating a new proposal, but with all the existing details filled out.
After making any necessary changes, the user can click the «Update» button to save the changes. This will also send notifications to all the participants about the updated proposal.
Viewing a proposal progress
Users can view the progress of a proposal by clicking on the proposal item in the proposal list or clicking «View» in the three dot menu. This will open a detailed view of the proposal, with all details and a times and participants matrix, showing all the proposed times and participants” responses.

In this view, the user can see which participants have responded to the proposal and their preferences for each proposed time. The user can also see the total number of votes for each proposed time, which can help them decide on the best time for the meeting.
Once the user has reviewed the participants” responses, they can select the most popular time for the meeting by clicking on the «Create» button at the end of the date/participant matrix. This will create a new event in the user’s calendar and send notifications to all participants about the confirmed meeting time.
Notifications for a proposed meeting
Users will receive email notifications for various events related to a proposed meeting, including:
When a new proposal is created
When a proposal is updated
When a proposal is deleted
When the final meeting time is confirmed
These notifications help all participants stay informed and engaged throughout the proposal process.
The notification emails contain the basic details for the proposed meeting, like title, description, location, duration, and proposed times. They also include a link to the response page, where participants can see all the details and respond to the proposed times.
Responding to a proposed meeting
Participants can respond to a proposed meeting by clicking on the link in the notification email. This will open the detailed view of the proposed meeting, where they can see all the proposed times, other participants” and their responses, and select their availability/preferences for each proposed time.

Participants can select their availability for each proposed time by selecting their preference on the corresponding line in the times and participants matrix. They can choose from three options: «Yes», «No», or «Maybe». Once they have made their selections, they can click the «Submit» button to save their responses.

