Usare l’applicazione Calendario
Nota
L’applicazione Calendario viene installata in modo predefinita con Nextcloud Hub, ma può essere disabilitata. Per favore chiedilo al tuo amministratore.
L’applicazione Calendario di Nextcloud funziona in modo simile ad altre applicazioni di calendario con cui puoi sincronizzare i tuoi calendari ed eventi di Nextcloud.
Quando accedi all’applicazione Calendario per la prima volta, un primo calendario predefinito sarà creato per te.

Gestire i propri calendari
Creare un nuovo calendario
Se pianifichi di impostare un nuovo calendario senza trasferire nessuna vecchia informazione dal tuo calendario precedente, la creazione di un nuovo calendario è il modo in cui dovresti procedere.

Fai clic su
+ Nuovo calendarionella barra laterale sinistra.Digita un nome per il tuo nuovo calendario, ad esempio «Lavoro», «Casa» o «Pianificazione marketing».
Dopo aver fatto clic sulla spunta, il tuo nuovo calendario viene creato e può essere sincronizzato tra i tuoi dispositivi, riempito con nuovi eventi e condiviso con i tuoi amici e colleghi.

Importare un calendario
Se vuoi trasferire il tuo calendario e i rispettivi eventi nella tua istanza Nextcloud, l’importazione è il modo migliore per farlo.

Fare clic sull’icona delle impostazioni denominata
Impostazioni calendarioin basso a sinistra.Dopo aver cliccato su
Importa calendariopuoi selezionare uno o più file di calendario dal tuo dispositivo locale da caricare.Seleziona un
Calendario in cui importare.Il caricamento può richiedere del tempo e dipende dalle dimensioni del calendario importato. Una barra di avanzamento blu apparirà sotto «Impostazioni calendario».
Nota
L’applicazione Calendario di Nextcloud supporta solo file .ics compatibili con iCalendar, definiti nella RFC 5545.
Importa un evento/Aggiungi un evento .ics
In molti posti è possibile scaricare i dettagli dell’evento come file .ics oppure tramite un pulsante con la scritta «ical», «Apple Calendar» o «Outlook».
Fare clic sull’icona delle impostazioni denominata
Impostazioni calendarioin basso a sinistra.Dopo aver cliccato su
Importa calendariopuoi selezionare uno o più file di calendario dal tuo dispositivo locale da caricare.Seleziona un
Calendario in cui importare.Il caricamento può richiedere del tempo e dipende dalle dimensioni del calendario/evento importato. Una barra di avanzamento blu apparirà sotto «Impostazioni calendario».
Nota
L’applicazione Calendario di Nextcloud supporta solo file .ics compatibili con iCalendar, definiti nella RFC 5545.
Modifica, esporta o elimina un calendario
A volte potresti voler cambiare il colore o l’intero nome di un calendario che hai precedentemente importato o creato. Potresti anche volerlo esportare nel tuo disco fisso locale o eliminarlo per sempre.
Nota
Tieni presente che eliminare un calendario è un’azione irreversibile. Dopo l’eliminazione, non c’è modo di ripristinare il calendario a meno che tu non abbia un backup locale.

Clicca sull’icona «penna» del calendario corrispondente. Apparirà un nuovo popup che ti permetterà di cambiare il nome e il colore del calendario, e i pulsanti per eliminarlo o esportarlo.

Trasparenza del calendario
Puoi attivare o disattivare la casella di controllo «Non mostrarmi mai come occupato (imposta il calendario su trasparente)» per decidere se gli eventi di questo calendario verranno presi in considerazione nei calcoli della disponibilità. Se selezionata, nessun evento in questo calendario verrà preso in considerazione e la tua agenda sarà sempre libera, indipendentemente dalle impostazioni degli eventi.

Pubblicare un calendario
I calendari possono essere pubblicati tramite un collegamento pubblico per renderli visibili (sola-lettura) agli utenti esterni. Puoi creare un collegamento pubblico aprendo il menu di condivisione per un calendario e facendo clic su « + » affianco a « Collegamento di condivisione ». Una volta creato puoi copiare il collegamento pubblico nei tuoi appunti o inviarlo tramite email.
C’è anche un « codice di incorporamento » che fornisce un iframe HTML per incorporare il tuo calendario nelle pagine pubbliche.
È possibile condividere più calendari insieme aggiungendo i loro token univoci alla fine di un collegamento di incorporamento. I singoli token possono essere trovati alla fine del collegamento pubblico di ogni calendario. L’indirizzo completo sarà simile a https://cloud.example.com/index.php/apps/calendar/embed/<token1>-<token2>-<token3>
Per modificare la visualizzazione predefinita o la data di un calendario incorporato, è necessario fornire un URL simile a``https://cloud.example.com/index.php/apps/calendar/embed/<token>/<view>/<date>``. In questo URL è necessario sostituire le seguenti variabili:
<token>con il token del calendario,<view>` con uno di
griglia giorno mese,griglia temporale settimana,griglia temporale giorno,elenco mese,elenco settimana,elenco giorno. La vista predefinita ègriglia giorno mesee l’elenco normalmente utilizzato èelenco mese,<date>conadessoo qualsiasi data con il seguente formato<year>-<month>-<day>(es.2019-12-28).
Nella pagina pubblica, gli utenti possono ottenere il link di iscrizione al calendario ed esportare direttamente l’intero calendario.
Widget del Calendario
Puoi incorporare i tuoi calendari in app supportate come Talk, Notes, ecc. condividendo il collegamento pubblico per rendere l’incorporamento visibile (in sola lettura) a tutti gli utenti oppure utilizzando il collegamento interno per renderlo privato.
Sottoscrivi un calendario
Puoi sottoscrivere i calendari iCal direttamente all’interno del tuo Nextcloud. Supportando questo standard interoperabile (RFC 5545) abbiamo reso il calendario di Nextcloud compatibile con Google Calendar, Apple iCloud e molti altri server di calendari con cui puoi scambiare i tuoi calendari, inclusi i collegamenti di sottoscrizione dai calendari pubblicati su altre istanze Nextcloud, come descritto sopra.
Fare clic su
+ Nuovo calendarionella barra laterale sinistraFare clic su
+ Nuova iscrizione dal collegamento (sola lettura)Digita o incolla il collegamento del calendario condiviso che vuoi sottoscrivere.
Finito. Le tue sottoscrizioni ai calendari saranno aggiornate regolarmente.
Nota
Le sottoscrizioni sono aggiornate ogni settimana, in modo predefinito. Il tuo amministratore potrebbe aver modificato questa impostazione.
Iscriviti al calendario delle festività
Added in version 4.4.
È possibile iscriversi al calendario delle festività di sola lettura fornito da Thunderbird.
Fare clic su
+ Nuovo calendarionella barra laterale sinistraFare clic su
+ Aggiungi calendario festivitàTrova il tuo paese o la tua regione e clicca su
Iscriviti
Gestire eventi
Creare un nuovo evento
Gli eventi possono essere creati facendo clic nell’area in cui l’evento è previsto. Nella vista giornaliera e settimanale del calendario è sufficiente fare clic, trascinare e lasciare il tuo cursore nell’area in cui l’evento si terrà.
Cliccando sul pulsante a forma di globo si apre il selettore del fuso orario. È possibile scegliere fusi orari diversi per l’inizio e la fine dell’evento. Questa funzione è utile quando si viaggia.

La vista mensile richiede solo un singolo clic nell’area del giorno specifico.

Dopodiché, puoi digitare il nome dell’evento (ad esempio Incontro con Linus), scegliere il calendario in cui salvare l’evento (ad esempio Personale, Eventi della comunità), selezionare e specificare l’intervallo di tempo o impostare l’evento come evento di un’intera giornata. Facoltativamente, puoi specificare una posizione e una descrizione.
Se vuoi modificare dettagli avanzati come Partecipanti o Promemoria, oppure se vuoi impostare l’evento come evento ricorrente, clicca sul pulsante Altro per aprire l’editor avanzato.
Aggiungi conversazione Talk
Puoi includere una conversazione Talk esistente nel tuo evento cliccando su «Aggiungi conversazione Talk». Per visualizzare l’elenco delle conversazioni Talk esistenti, assicurati che l’app Talk sia abilitata. Se desideri creare una nuova conversazione Talk, puoi farlo direttamente dalla stessa finestra modale.

Nota
Se vuoi sempre aprire l’editor avanzato anziché il semplice popup dell’editor degli eventi, deseleziona l’opzione Abilita editor semplificato nella sezione Impostazioni dell’app.
Il clic sul pulsante blu Crea creerà alla fine l’evento.
Modifica, duplica o elimina un evento
Se vuoi modificare, duplicare o eliminare un evento specifico, devi prima cliccare sull’evento.
Dopodiché potrai reimpostare tutti i dettagli dell’evento e aprire l’editor avanzato cliccando su Altro.
Cliccando sul pulsante Aggiorna l’evento verrà aggiornato. Per annullare le modifiche, clicca sull’icona di chiusura in alto a destra del popup o dell’editor avanzato.
Se apri la visualizzazione avanzata e fai clic sul menu con tre punti accanto al nome dell’evento, hai la possibilità di esportare l’evento come file .ics o di rimuoverlo dal tuo calendario.

Suggerimento
Se elimini gli eventi, andranno nel tuo cestino. Qui puoi ripristinare gli eventi accidentalmente eliminati.
È anche possibile esportare, duplicare o eliminare un evento dall’editor di base.

Invita partecipanti a un evento
Puoi aggiungere partecipanti a un evento per far sapere a loro che sono invitati. Riceveranno una email di invito e saranno in grado di confermare o declinare la loro partecipazione nell’evento. I partecipanti possono essere altri utenti nelle tue istanze Nextcloud, contatti nelle tue rubriche e indirizzi email diretti. Puoi anche cambiare il livello di partecipazione per partecipante, o disabilitare le informazioni email per un partecipante specifico.

Cambiato nella versione 25: I link di risposta alle e-mail dei partecipanti non offrono più input per aggiungere un commento o invitare altri ospiti all’evento.
Suggerimento
Quando aggiungi altri utenti Nextcloud come partecipanti a un evento, puoi accedere alle loro informazioni sulla disponibilità, se disponibili, aiutandoti a determinare quando è la fascia oraria migliore per il tuo evento. Imposta il tuo orario di lavoro per far sapere agli altri quando sei disponibile. Le informazioni sulla disponibilità sono disponibili solo per altri utenti sulla stessa istanza di Nextcloud.
Attenzione
L’amministrazione del server deve configurare il server di posta elettronica nella scheda Impostazioni di base, poiché questa posta verrà utilizzata per inviare gli inviti.
Legenda dello stato dell’invito (come partecipante):
Evento compilato: Hai accettato
Barrato: Hai rifiutato
Strisce: Provvisorio
Evento vuoto: Non hai ancora risposto
Se sei l’organizzatore e tutti i partecipanti hanno rifiutato, l’evento sarà vuoto e verrà visualizzato un simbolo di avviso.
Controllo degli orari di punta dei partecipanti
Dopo aver aggiunto i partecipanti a un evento, puoi cliccare su Trova un orario per visualizzare la finestra modale ``Libero/Occupato””. Questa finestra ti permette di vedere quando ogni partecipante ha altri eventi e può aiutarti a decidere un orario in cui tutti sono liberi.

I tuoi blocchi di impegni saranno visualizzati nello stesso colore del tuo calendario personale, i tuoi orari di assenza saranno visualizzati in grigio e gli orari di impegni degli altri partecipanti avranno lo stesso colore del loro avatar visualizzato nell’editor avanzato.
È possibile selezionare una fascia oraria per l’evento direttamente sul calendario.
Assegna stanze e risorse a un evento
Similmente ai partecipanti, puoi aggiungere stanze e risorse ai tuoi eventi. Il sistema si assicurerà che ogni stanza e risorsa venga prenotata senza conflitti. La prima volta che un utente aggiunge la stanza o la risorsa a un evento, questa verrà mostrata come accettata. Qualsiasi altro evento in orari sovrapposti mostrerà la stanza o la risorsa come rifiutata.
Nota
Le stanze e le risorse non sono gestite da Nextcloud stesso e l’app Calendario non ti consentirà di aggiungere o modificare una risorsa. Il tuo amministratore deve installare ed eventualmente configurare i back end delle risorse prima che tu possa utilizzarli come utente.
Disponibilità della stanza
Added in version 5.0.
Se l’app «Calendar Rooms and Resources» è installata sulla tua istanza, ora puoi trovare la voce Disponibilità sale nella sezione Risorse. Qui sono elencate tutte le sale esistenti. Puoi controllare la disponibilità di ogni sala in modo simile a come controlli lo stato libero/occupato dei partecipanti a un evento.

Aggiungere allegati agli eventi
Puoi importare allegati ai tuoi eventi caricandoli o aggiungendoli da File

Nota
Gli allegati possono essere aggiunti durante la creazione di nuovi eventi o la modifica di quelli esistenti. I file appena caricati verranno salvati in file di default nella cartella calendario nella directory principale.
È possibile modificare la cartella degli allegati andando su Impostazioni calendario nell’angolo in basso a sinistra e modificando Posizione predefinita degli allegati.

Impostare i promemoria
Puoi impostare i promemoria per essere notificato prima che si svolga un evento. Attualmente i metodi di notifica supportati sono:
Notifiche email
Notifiche Nextcloud
Puoi impostare i promemoria in un orario relativo all’evento o in una data specifica.

Nota
Solo il proprietario del calendario e le persone o i gruppi con cui il calendario è stato condiviso con accesso in scrittura riceveranno le notifiche. Se non ricevi alcuna notifica, ma pensi che dovresti, il tuo amministratore potrebbe aver disabilitato la funzionalità per il tuo server.
Nota
Se sincronizzi il tuo calendario con dispositivi mobili o altri client di terze parti, le notifiche potrebbe comparire anche là.
Aggiungi opzioni ricorrenti
Un evento può essere impostato come «ricorrente», in modo che possa accadere ogni giorno, settimana, mese o anno. Regole specifiche possono essere aggiunte per impostare il giorno della settimana in cui capita l’evento o regole più complesse, come ogni quarto mercoledì di ogni mese.
Puoi anche decidere quando termina la ricorrenza.

Cestino
Se elimini eventi, attività o un calendario in Calendar, i tuoi dati non sono ancora spariti. Invece, quegli elementi saranno raccolti in un cestino. Questo ti offre la possibilità di annullare un’eliminazione. Dopo un periodo che di default è di 30 giorni (la tua amministrazione potrebbe aver modificato questa impostazione), quegli elementi saranno eliminati in modo permanente. Puoi anche eliminare definitivamente gli elementi in anticipo, se lo desideri.

I pulsanti Svuota cestino cancelleranno tutto il contenuto del cestino in un unico passaggio.
Suggerimento
Il cestino è accessibile solo dall’app Calendario. Nessuna applicazione o app connessa potrà visualizzarne il contenuto. Tuttavia, anche gli eventi, le attività e i calendari eliminati nelle applicazioni o app connesse finiranno nel cestino.
Stato utente automatizzato
Quando hai un evento di calendario programmato con stato «OCCUPATO», il tuo stato utente verrà automaticamente impostato su «In riunione», a meno che tu non abbia impostato «Non disturbare» o «Invisibile». Puoi sovrascrivere lo stato con un messaggio personalizzato in qualsiasi momento o impostare gli eventi del calendario su «LIBERO». I calendari trasparenti verranno ignorati.
Rispondere agli inviti
Puoi rispondere direttamente agli inviti all’interno dell’app. Fai clic sull’evento e seleziona il tuo stato di partecipazione. Puoi rispondere a un invito accettando, rifiutando o accettando provvisoriamente.

Puoi rispondere a un invito anche dall’editor avanzato.

Disponibilità (Orari di Lavoro)
La disponibilità generale indipendente dagli eventi programmati può essere impostata nelle impostazioni groupware di Nextcloud. Queste impostazioni si rifletteranno nella vista libero-occupato quando :rif:`pianifichi una riunione con altre persone<calendar-attendees>` in Calendar. Anche alcuni client connessi, come Thunderbird, mostreranno questi dati.

Puoi configurare assenze una tantum oltre alla tua disponibilità regolare nella sezione Impostazioni assenze.
Calendario dei compleanni
Il calendario dei compleanni è un calendario generato automaticamente che recupera i compleanni dai tuoi contatti. L’unico modo per modificare questo calendario è compilare i tuoi contatti con le date di compleanno. Non puoi modificare direttamente questo calendario dall’applicazione del calendario.
Nota
Se non vedi il calendario dei compleanni, il tuo amministratore potrebbe averlo disabilitato per il tuo server.
Appuntamenti
A partire da Calendar v3, l’app può generare slot di appuntamenti che altri utenti Nextcloud, ma anche persone senza un account sull’istanza, possono prenotare. Gli appuntamenti offrono un controllo granulare su quando sei eventualmente libero di incontrarti. Questo può eliminare la necessità di inviare e-mail avanti e indietro per stabilire una data e un’ora.
In questa sezione useremo il termine organizzatore per la persona che possiede il calendario e imposta gli slot degli appuntamenti. Il partecipante è la persona che prenota uno degli slot.
Creazione della configurazione di appuntamento
Come organizzatore di appuntamenti apri l’interfaccia web principale del Calendario. Nella barra laterale sinistra troverai una sezione per gli appuntamenti, dove puoi aprire la finestra di dialogo per crearne uno nuovo.

Una delle informazioni di base di ogni appuntamento è un titolo che descrive l’oggetto dell’appuntamento (ad esempio «One-to-one» quando un organizzatore desidera offrire ai colleghi una chiamata personale), il luogo in cui avrà luogo l’appuntamento e una descrizione più dettagliata dell’oggetto dell’appuntamento.

La durata dell’appuntamento può essere scelta da un elenco predefinito. Quindi, puoi impostare l’incremento desiderato. L’incremento è la velocità con cui sono disponibili gli slot possibili. Ad esempio, potresti avere slot di un’ora, ma li distribuisci in incrementi di 30 minuti in modo che un partecipante possa prenotare alle 9:00 ma anche alle 9:30. Informazioni facoltative sulla posizione e una descrizione forniscono ai partecipanti un contesto più ampio. Ogni appuntamento prenotato verrà scritto in uno dei tuoi calendari, quindi puoi scegliere quale dovrebbe essere. Gli appuntamenti possono essere pubblici o privati. Gli appuntamenti pubblici possono essere scoperti tramite la pagina del profilo di un utente Nextcloud. Gli appuntamenti privati sono accessibili solo alle persone che ricevono l’URL segreto.

Nota
Ai partecipanti verranno mostrati solo gli slot che non sono in conflitto con gli eventi esistenti nei tuoi calendari.
L’organizzatore di un appuntamento può specificare in quali orari della settimana è generalmente possibile prenotare uno slot. Potrebbe trattarsi dell’orario di lavoro, ma anche di qualsiasi altro programma personalizzato.

Alcuni appuntamenti richiedono tempo per essere preparati, ad esempio quando ci si incontra in una sede e si deve guidare fino a lì. L’organizzatore può scegliere di selezionare una durata di tempo che deve essere libera. Saranno disponibili solo gli slot che non sono in conflitto con altri eventi durante il tempo di preparazione. Inoltre, c’è l’opzione di specificare un orario dopo ogni appuntamento che deve essere libero. Per evitare che un partecipante prenoti con troppo poco preavviso, è possibile configurare quanto presto potrebbe aver luogo il prossimo possibile appuntamento. L’impostazione di un numero massimo di slot al giorno può limitare il numero di appuntamenti che possono essere prenotati dai partecipanti.

L’appuntamento configurato verrà quindi elencato nella barra laterale sinistra. Tramite il menu a tre punti, puoi visualizzare l’anteprima dell’appuntamento. Puoi copiare il link all’appuntamento e condividerlo con i tuoi partecipanti target, oppure fargli scoprire il tuo appuntamento pubblico tramite la pagina del profilo. Puoi anche modificare o eliminare la configurazione dell’appuntamento.

Prenota un appuntamento
La pagina di prenotazione mostra a un partecipante il titolo, la posizione, la descrizione e la durata di un appuntamento. Per un giorno selezionato ci sarà un elenco con tutti i possibili slot di tempo. Nei giorni senza slot disponibili, troppi conflitti o un limite massimo giornaliero raggiunto di appuntamenti già prenotati, l’elenco potrebbe essere vuoto.

Per la prenotazione, i partecipanti devono inserire un nome e un indirizzo email. Facoltativamente, possono anche aggiungere un commento.

Se la prenotazione è andata a buon fine, al partecipante verrà mostrata una finestra di dialogo di conferma.

Per verificare che l’indirizzo e-mail del partecipante sia valido, gli verrà inviata un’e-mail di conferma.

Solo dopo che il partecipante avrà cliccato sul link di conferma presente nell’e-mail, la prenotazione dell’appuntamento verrà accettata e inoltrata all’organizzatore.

Il partecipante riceverà un’altra e-mail di conferma con i dettagli del suo appuntamento.

Nota
Se uno slot non è stato confermato, verrà comunque visualizzato come prenotabile. Fino a quel momento, lo slot potrebbe essere prenotato anche da un altro utente che conferma la prenotazione in precedenza. Il sistema rileverà il conflitto e offrirà di scegliere un nuovo slot.
Lavorare con l’appuntamento prenotato
Una volta effettuata la prenotazione, l’organizzatore troverà un evento nel suo calendario con i dettagli dell’appuntamento e il :rif:`partecipante<calendar-attendees>`.

Se per l’appuntamento è abilitata l’impostazione «Aggiungi tempo prima dell’evento» o «Aggiungi tempo dopo l’evento», questi verranno visualizzati come eventi separati nel calendario dell’organizzatore.

Come per qualsiasi altro evento a cui siano presenti dei partecipanti, le modifiche e le cancellazioni attiveranno una notifica all’indirizzo e-mail del partecipante.
Se i partecipanti desiderano annullare l’appuntamento devono mettersi in contatto con l’organizzatore, in modo che l’organizzatore possa annullare o addirittura cancellare l’evento.
Crea una sala di discussione per gli appuntamenti prenotati
Puoi creare una stanza di Talk direttamente dall’app calendario per un appuntamento prenotato. L’opzione può essere trovata nella modalità “Crea appuntamento”. Un link univoco verrà generato per ogni appuntamento prenotato e inviato tramite l’email di conferma quando selezioni questa opzione.
Proposals
Added in version 6.0.0.
Finding a meeting time for a group of participants can be challenging. As of Calendar v6, a new feature was introduced that allows users to create proposals for meeting times. This means that instead of just booking a time, or searching for a available time in the free busy view, participants can vote on a set of proposed times for a meeting. The organizer can then review the participants” preferences and choose the most suitable time for the meeting.
Managing proposals
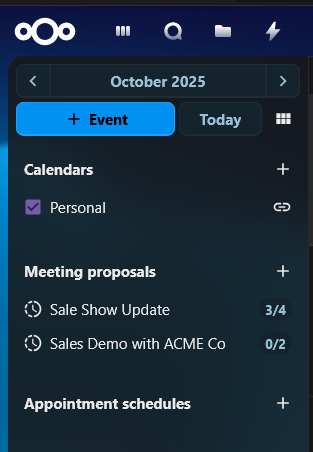
The proposal list in the left sidebar shows all the proposals that the user has created. The list shows the title of the proposal, the number of responded participants and a status of whether all participants have responded.
The user can click on the three dot menu next to a proposal item to edit, delete or view an existing proposal.
Creating a proposal
To create a new proposal a user can click on the plus icon next to the «Meeting Proposals» header at the top of the proposal list. This will open a modal where the user can enter all the relevant details for the proposed meeting.

The proposal editor has some basic fields that are similar to the event editor, such as title, description, location, duration and participants selection, that the user can fill out. These details are then used to inform the participants about the proposed meeting and times.
The key difference is the «Proposed times» selection, where the user can select multiple time slots for a meeting. The user can add as many time slots as they want, and each time slot can be edited or removed as needed.
Once the user has filled out all the required details, title, duration, participants and selected the proposed times, they can click the «Create» button to create the proposal. This will save the proposal and send notifications to all the selected participants.
Editing a proposal
A user can edit an existing proposal by clicking on the three dot menu next to a proposal item in the proposal list and selecting «Edit». This will open the same modal as when creating a new proposal, but with all the existing details filled out.
After making any necessary changes, the user can click the «Update» button to save the changes. This will also send notifications to all the participants about the updated proposal.
Viewing a proposal progress
Users can view the progress of a proposal by clicking on the proposal item in the proposal list or clicking «View» in the three dot menu. This will open a detailed view of the proposal, with all details and a times and participants matrix, showing all the proposed times and participants” responses.

In this view, the user can see which participants have responded to the proposal and their preferences for each proposed time. The user can also see the total number of votes for each proposed time, which can help them decide on the best time for the meeting.
Once the user has reviewed the participants” responses, they can select the most popular time for the meeting by clicking on the «Create» button at the end of the date/participant matrix. This will create a new event in the user’s calendar and send notifications to all participants about the confirmed meeting time.
Notifications for a proposed meeting
Users will receive email notifications for various events related to a proposed meeting, including:
When a new proposal is created
When a proposal is updated
When a proposal is deleted
When the final meeting time is confirmed
These notifications help all participants stay informed and engaged throughout the proposal process.
The notification emails contain the basic details for the proposed meeting, like title, description, location, duration, and proposed times. They also include a link to the response page, where participants can see all the details and respond to the proposed times.
Responding to a proposed meeting
Participants can respond to a proposed meeting by clicking on the link in the notification email. This will open the detailed view of the proposed meeting, where they can see all the proposed times, other participants” and their responses, and select their availability/preferences for each proposed time.

Participants can select their availability for each proposed time by selecting their preference on the corresponding line in the times and participants matrix. They can choose from three options: «Yes», «No», or «Maybe». Once they have made their selections, they can click the «Submit» button to save their responses.

