Používání aplikace Kalendář
Poznámka
Aplikace kalendář je nainstalovaná jako součást Nextcloud Hub už ve výchozím stavu, ale může být vypnutá. Požádejte o ní případně správce vámi využívané instance.
Aplikace Nextcloud Kalendář funguje podobně jako ostatní aplikace pro správu kalendářů, se kterými můžete synchronizovat své kalendáře a události, ukládané v Nextcloud.
Při prvním přístupu do aplikace Kalendář pro vás bude vytvořen výchozí prvotní kalendář.

Správa kalendářů
Vytvoření nového kalendáře
Pokud zamýšlíte vytvořit nový kalendář bez přenesení jakýchkoli dat z předchozího kalendáře, vytvoření nového kalendáře je cesta, kterou byste se měli vydat.

V levém postranním panelu klikněte na
+ Nový kalendář.Zadejte název pro nový kalendář, např. „Práce“, „Doma“ nebo „Marketingové plánování“.
Po kliknutí na zatržítko bude váš nový kalendář vytvořen a bude synchronizován napříč vašimi zařízeními, plněn novými událostmi a případně sdílen s vašimi přáteli a kolegy.

Import kalendáře
Pokud chcete přenést svůj kalendář a v něm se nacházející události do vámi využívané instance Nextcloud, import je nejlepší způsob, jak to udělat.

Klikněte na ikonu nastavení označenou jako
Nastavení kalendářevlevo dole.Po kliknutí na
Naimportovat kalendářmůžete ze svého zařízení vybrat jeden či více souborů s kalendáři. které nahrát.Vyberte
Kalendář do kterého naimportovat.Nahrávání může nějakou chvíli trvat, v závislosti na tom, jak rozsáhlý je kalendář, který importujete. Pod „Nastaveními kalendáře“ se zobrazí modrý ukazatel postupu.
Poznámka
Aplikace Nextcloud Kalendář podporuje pouze s iCalendar kompatibilní .ics soubory, definované v normě RFC 5545.
Naimportování událostí / přidání .ics události
Na mnoha místech je možné si stáhnout podrobnosti o události jako soubor .ics, nebo prostřednictvím tlačítka sdělujícího „ical“, „Kalendář Apple“ nebo „Outlook“.
Klikněte na ikonu nastavení označenou jako
Nastavení kalendářevlevo dole.Po kliknutí na
Naimportovat kalendářmůžete ze svého zařízení vybrat jeden či více souborů s kalendáři. které nahrát.Vyberte
Kalendář do kterého naimportovat.Nahrávání může nějakou chvíli trvat, v závislosti na tom, jak rozsáhlý je kalendář/událost, který importujete. Pod „Nastaveními kalendáře“ se zobrazí modrý ukazatel postupu.
Poznámka
Aplikace Nextcloud Kalendář podporuje pouze s iCalendar kompatibilní .ics soubory, definované v normě RFC 5545.
Úprava, export nebo smazání kalendáře
Někdy také můžete chtít změnit barvu nebo celý název dříve naimportovaného nebo vytvořeného kalendáře. Můžete si ho také chtít exportovat na úložiště svého počítače nebo ho nadobro smazat.
Poznámka
Mějte na paměti, že smazání kalendáře nelze vzít zpět. Po smazání není způsob jak ho obnovit, pokud nemáte jeho lokální zálohu.

Klikněte na ikonu „pero“ příslušného kalendáře. Zobrazí se nové vyskakovací okno, které umožní změnit název a barvu kalendáře, dále obsahuje tlačítka pro smazání nebo export kalendáře.

Průhlednost kalendáře
Je možné zaškrtnout/odškrtnout „Nikdy mne neukazovat jako zaneprázdněného (nastavit kalendář jako transparentní)“ a ovlivnit tak, zda budou události v tomto kalendáři brány v potaz pro výpočet pro volný/zaneprázdněný. Pokud zaškrtnuto, žádné události v tomto kalendáři nebudou brány v potaz – vždy budete k dispozici, nezávisle na nastavení události.

Zveřejnění kalendáře
Kalendáře je možné zveřejňovat prostřednictvím veřejného odkazu a zpřístupnit je tak (pouze pro čtení) externím uživatelům. Veřejný odkaz je možné vytvořit otevřením nabídky sdílení pro kalendáře a kliknutím na « + » vedle « Odkaz pro sdílení ». Jakmile je vytvořen, můžete veřejný odkaz zkopírovat do schránky nebo ho poslat e-mailem.
Je zde také « zdroj. kód pro vkládání » který poskytuje HTML iframe, pro zabudování vašeho kalendáře do veřejných stránek.
Takto sdílet lze také několik kalendářů najednou a to přidáním jejich unikátních tokenů na konec odkazů pro vkládání. Jednotlivé tokeny naleznete na konci veřejného odkazu každého kalendáře. Úplná adresa bude vypadat podobně jako https://cloud.example.com/index.php/apps/calendar/embed/<token1>-<token2>-<token3>
Pokud chcete změnit výchozí zobrazení nebo datum vkládaného kalendáře, je třeba zadat URL adresu v podobě https://cloud.example.com/index.php/apps/calendar/embed/<token>/<view>/<date>. V této URL je třeba nahradit následující proměnné:
<token>za token kalendáře,<view>za jedno z``dayGridMonth`` (měsíční pohled),timeGridWeek(týdenní pohled),timeGridDay(denní pohled),listMonth(měsíční výpis),listWeek(týdenní výpis),listDay(denní výpis). Výchozí pohled jedayGridMontha běžně používaný výpis jelistMonth,<date>zanow(nyní) nebo jakékoli datum v následujícím formmátu<year>-<month>-<day>(např.2019-12-28).
Na veřejné stránce mohou uživatelé obdržet odkaz pro přidání si kalendáře a také si ho mohou přímo exportovat.
Ovládací prvek kalendáře
Kalendáře je možné včlenit do podporovaných aplikací, jako je Talk, Poznámky, atd… a to buĎ sdílením veřejného odkazu, kterým je včlenění zobrazitelné (pouze pro čtení) všem uživatelům, nebo použitím interního odkazu a učinit ho tak soukromým.
Přihlášení se k odebírání kalendáře
K odběru iCal kalendářů se můžete přihlásit přímo z vámi využívaného Nextcloud. Podporou tohoto interoperabilního standardu (norma RFC 5545) jsme Nextcloud kalendář učinili kompatibilním s Google kalendářem, Apple iCloud a mnoha dalšími kalendářovými servery, se kterými si můžete vyměňovat své kalendáře, včetně odkazů k odběru kalendářů, publikovaných na ostatních instancích Nextcloud, jak je popsáno výše.
V levém postranním panelu klikněte na
+ Nový kalendář.Klikněte na
+ Nové přihlášení se k odběru z odkazu (pouze pro čtení)Zadejte nebo vložte odkaz na sdílený kalendář, k odběru kterého se chcete přihlásit.
Dokončeno. Vaše přihlášení se k odběru budou pravidelně aktualizována.
Poznámka
Ve výchozím stavu jsou napojení načítána znovu každý týden. Správce vámi využívané instance toto nastavení mohl upravit.
Přihlášení se k odebírání kalendáře svátků
Added in version 4.4.
Můžete se přihlásit k odběru kalendáře svátků (pouze pro čtení), poskytovanému projektem Thunderbird.
V levém postranním panelu klikněte na
+ Nový kalendář.Klikněte
+ Přidat kalendář svátkůVyhledejte svou zemi či oblast a klikněte na
Odebírat
Správa událostí
Vytvoření nové události
Události je možné vytvářet kliknutím do oblasti na kdy je událost plánována. V denním a týdenním pohledu na kalendář stačí kliknout, držet a přetáhnout kurzorem přes oblast, po kterou se událost má dít.
Kliknutí na tlačítko zeměkoule vyvolá výběr časového pásma. Pro zahájení a konec události je možné zvolit různá časová pásma. To se hodí při cestování.

V měsíčním pohledu stačí pouze jeden klik do oblasti cílového dne.

Poté je možné zadat název události (např. Schůzka s Lukášem), zvolit kalendář, ve kterém chcete událost uložit (např. Osobní, Komunitní události), zkontrolovat a upřesnit časový úsek nebo nastavit jako celodenní událost. Volitelně je možné zadat umístění a popis.
Pokud chcete upravit pokročilé podrobnosti jako například Účastníci nebo Připomínky, nebo chcete nastavit událost jako opakující se, klikněte na tlačítko Další a otevře se pokročilý editor.
Přidání konverzace v Talk
Do události je možné zahrnout existující konverzaci v Talk a to kliknutím na „Přidat konverzaci“. Pro zobrazení seznamu existujících konverzací v Talk, ověřte, že aplikace Talk je zapnutá. Pokud chcete vytvořit vytvořit novou konverzaci v Talk, je možné tak učinit přímo z toho stejného dialogu.

Poznámka
Pokud chcete, aby byl vždy otevírán pokročilý editor (namísto vyskakovacího okna toho zjednodušeného), zrušte zaškrtnutí volby Zapnout zjednodušený editor v sekci Nastavení aplikace.
Kliknutím na modré tlačítko Vytvořit bude událost vytvořena.
Úprava, zduplikování nebo smazání události
Pokud chcete upravit, zduplikovat nebo smazat konkrétní událost, je nejprve třeba na ni kliknout.
Poté bude možné znovu nastavit veškeré podrobnosti události a otevřít pokročilý editor kliknutím na Další.
Kliknutí na tlačítko Update zaktualizuje událost. Pokud chcete vámi provedené změny zrušit, klikněte na ikonu zavřít (vpravo nahoře vyskakovacího okna nebo v pokročilém editoru).
Když otevřete pokročilé zobrazení a kliknete na nabídku se třemi tečkami vedle názvu události, bude možné si událost vyexportovat jako .ics soubor nebo událost odebrat z vašeho kalendáře.

Tip
Pokud smažete události, ocitnou se ve vašem koši. Odtamtud je možné nechtěně smazané události obnovovat.
Událost je také možné exportovat, zduplikovat nebo smazat ze základního editoru.

Pozvání účastníků na událost
Do události můžete přidat účastníky a dát jim tak vědět, že jsou pozvaní. Obdrží e-mailové pozvání a budou moci potvrdit nebo zrušit svou účast na události. Účastníky mohou být ostatní uživatelé na vámi využívané instanci Nextcloud, kontakty ve vašem adresáři nebo přímo e-mailové adresy. Také je možné změnit stupeň účasti pro jednotlivé účastníky, nebo pro konkrétního účastníka vypnout informování e-mailem.

Změněno ve verzi 25: Odkazy v e-mailové odpovědi účastníka už neposkytují vstupy pro zadání komentáře nebo přizvání dalších účastníků k události.
Tip
Při přidávání ostatních uživatelů Nextcloud coby účastníků do události je možné přistupovat k jejich informacím volný-zaneprázdněný (pokud je k dispozici), což vám pomůže zjistit jaké bude nejlepší časové okno pro vaši událost. Nastavte si svou pracovní dobu a dejte tak ostatním vědět, kdy jste k dispozici. Informace volný-zaneprázdněný je k dispozici pouze pro ostatní uživatele na té stejné instanci Nextcloud.
Výstraha
Je třeba, aby správce serveru nastavil e-mailový server (na kartě Základní nastavení), protože tento e-mail bude použit pro odeslání pozvánek.
Popisek ke stavu pozvání (coby účastník):
Vyplněná událost: Přijali jste
Přeškrtnuté: Odmítli jste
Proužky: Povinné
Prázdná událost: Zatím jste ještě neodpověděli
Pokud jste organizátory a všichni vaši účastníci odmítli, událost bude prázdná a bude mít symbol varování.
Kontrola zaneprázdněností účastníků
Po přidání účastníků události je možné kliknout na Najít čas, které zobrazí dialog „Volný / Zaneprázdněný“. Umožňuje zobrazit kteří účastníci mají jiné události a může pomoci rozhodnout se ohledně doby, kdy jsou všichni volní.

Bloky, kdy jste zaneprázdnění, budou zobrazeny ve stejné barvě, jako váš osobní kalendář; doby kdy jste mimo kancelář budou zobrazeny šedé a doby zaneprázdněnosti ostatních účastníků budou mít stejnou barvu, jakou má jejich zástupný obrázek, zobrazovaný v pokročilém editoru.
Časové okno pro událost je možné vybrat přímo na kalendáři.
Přiřazování místností a prostředků události
Obdobně jako účastníky, je možné do událostí přidávat také místnosti a prostředky. Systém zajistí, že každá místnost a prostředek bude zarezervována bez konfliktů. Jakmile uživatel místnost či prostředek přidá do události, zobrazí se jako že bylo přijato. Jakékoli budoucí události v překrývajícím se čase zobrazí místnost či prostředek jako že odmítnuto.
Poznámka
Místnosti a prostředky nejsou spravovány Nextcloud samotným a aplikace Kalendář neumožní přidat nebo změnit prostředek. Abyste je mohli používat jako uživatel je třeba, aby správce nainstalovat a nastavil podpůrné vrstvy pro prostředky.
Dostupnost místnosti
Added in version 5.0.
Pokud je na vámi využívané instanci nainstalovaná aplikace „Místnosti a prostředky v kalendáři“, pak v sekci Prostředky naleznete Dostupnost místnosti. Vypisuje veškeré existující místnosti. Je možné zkontrolovat dostupnost každé z místností podobně jako při zjišťování stavu volný/zaneprázdněný u účastníků události.

Přidávání příloh k událostem
K událostem je možné importovat přílohy buď jejich nahráním nebo přidáním ze souborů

Poznámka
Přílohy je možné přidávát při vytváření nových událostí nebo při upravování těch existujících. Nově nahrané soubory budou v souborech (ve výchozím stavu) do složky kalendář v kořenové složce.
Složku pro přílohy můžete změnit v Nastavení kalendáře v levém dolním rohu, konkrétně výchozí umístění příloh.

Nastavení připomínek
Je možné nastavit připomínky kterými upozornit před výskytem události. V tuto chvíli jsou podporovány tyto metody upozorňování:
Upozornění e-mailem
Oznamování z Nextcloud
Připomínky je možné nastavit na čas vztažený k události nebo konkrétnímu datu.

Poznámka
Upozornění obdrží pouze vlastník kalendáře a lidé nebo skupiny, kterým je kalendář nasdílen s právem k zápisu. Pokud jste nedostali žádné upozornění, ale myslíte si, že byste měli, správce vámi využívané instance toto také mohl pro tento server vypnout.
Poznámka
Pokud svůj kalendář synchronizujete s mobilními zařízeními nebo jinými klienty třetích stran, upozornění se mohou objevit i zde.
Volby přidání opakovaného
Událost je možné nastavit jako „opakující se“, takže se může dít každý den, týden, měsíc nebo rok. Je možné přidat konkrétní pravidla a nastavit tak, který den v týdnu se událost odehrává nebo komplexnější pravidla, jako například každou čtvrtou středu každého měsíce.
Také je možné zadat, kdy opakování skončí.

Koš
Pokud v aplikaci Kalendář smažete událost, úkol nebo kalendář, vaše data ještě nejsou pryč. Namísto toho budou shromážděny v koši. To vám poskytuje možnost vzít smazání zpět. Ovšem po uplynutí nějaké doby – výchozí je 30 dnů (správce vámi využívané instance může upravit) – budou tyto položky smazány natrvalo. Samozřejmě, pokud si to budete přát, můžete je sami smazat i dříve.

Tlačítko Vysypat koš odstraní veškerý obsah koše najednou.
Tip
Koš je dostupný pouze z aplikace Kalendář. Žádná z napojených aplikací k němu nemá přístup. Nicméně, události, úkoly a kalendáře, smazané z napojených aplikací také skončí v koši.
Automatizovaný stav uživatele
Pokud máte naplánovanou událost v kalendáři, která má stav „ZANEPRÁZDNĚN“, váš uživatelský stav bude automaticky nastaven „Na schůzce“, pokud ho sami nenastavíte na „Nerušit“ nebo „Neviditelné“. Stav je možné kdykoli přepsat uživatelsky určenou zprávou, nebo nastavit události kalendáře na „VOLNÝ“. Kalendáře, které jsou transparentní budou ignorovány.
Odpovídání na pozvánky
Na pozvánky je možné odpovídat přímo v aplikaci. Klikněte na událost a vyberte stav své účasti. Na pozvánku je možné odpovědět přijetím, odmítnutím nebo nezávazným přijetím.

Na pozvánku je možné odpovědět také z pokročilého editoru.

Dostupnost (pracovní doba)
Obecnou dostupnost nezávisle na naplánovaných událostech je možné nastavit v nastavení nástrojů pro podporu spolupráce v rámci Nextcloud. Tato nastavení ovlivní také zobrazení volný-zaneprázdněný, když plánujete schůzku s ostatními lidmi v Kalendáři. Někteří napojení klienti, jako třeba Thunderbird tato data zobrazí také.

Jednorázové nepřítomnosti je možné nastavovat nad vaší pravidelnou přítomností v sekci nastavování nepřítomnosti.
Kalendář s narozeninami
Narozeninový kalendář je automaticky vytvářený kalendář, který automaticky získává data narozenin z vašich kontaktů. Jediný způsob, jak tento kalendář upravovat, je přes data narození u jednotlivých kontaktů. Tento kalendář není možné upravovat přímo z aplikace pro správu kalendáře.
Poznámka
Pokud nevidíte kalendář s narozeninami, váš správce ho mohl pro tento server vypnout.
Schůzky
Od Kalendáře verze 3, aplikace může vytvářet časová okna pro schůzky, které ostatní uživatelé Nextcloud (ale i lidé bez účtu na dané instanci) mohou rezervovat. Schůzky nabízejí podrobné ovládání toho, kdy jste případně volní pro setkání se. Toto může eliminovat potřebu posílat e-maily tam a zpět ohledně dohodnutí se na datu a času.
V této sekci budeme používat pojem organizátor pro osobu, která vlastní kalendář a nastavuje časová okna pro schůzky. Účastník je osoba, která si rezervuje některé z oken.
Vytváření nastavení pro schůzku
Jako organizátor schůzek otevřete hlavní webové rozhraní Kalendáře. V levém postranním panelu naleznete sekci pro schůzky, kde je možné otevřít dialog pro vytvoření nové.

Jednou ze základní informací každé schůzky je nadpis popisující o čem schůzka je (např. „Dvoustranná schůzka“, když organizátor chce nabídnout kolegům osobní hovor), kde se schůzka uskuteční a podrobnější popis, čeho se schůzka bude týkat.

Délku schůzky je možné vybrat z předpřipraveného seznamu. Dále je možné nastavit požadovaný přírůstek. Přírůstek je četnost možných slotů. Například je možné mít sloty dlouhé jednu hodinu, ale dát jim 30 přírůstky30, takže účastník si může zarezervovat 9:00, ale také 9:30. Volitelné informace o umístění a popis poskytuje účastníkovi další souvislosti. Každá zarezervovaná schůzka bude zapsána do vašich kalendářů, takže je možné si zvolit, do kterého. Schůzky mohou být veřejné nebo soukromé. Veřejné schůzky je možné objevovat prostřednictvím profilové stránky Nextcloud uživatele. Soukromé schůzky jsou přístupné pouze lidem, kteří obdrží tajnou URL adresu.

Poznámka
Účastníkům budou zobrazeny pouze ty sloty, které nekolidují s událostmi existujícími ve vašich kalendářích.
Organizátor schůzky může zadat ve kterých časech týdne je možné si zarezervovat okno. Toto by měla být pracovní doba, ale také libovolné přizpůsobené naplánování.

Na některé schůzky je třeba se připravit, např. pokud se setkáváte na místě konání a je třeba se tam dopravit. Organizátor může zvolit dobu, kterou je pro toto třeba nechat volnou. K dispozici jsou pouze ty sloty, které nekolidují s ostatními událostmi v době přípravy. Dále je zde možnost určit dobu po každé schůzce, kterou je třeba nechat volnou. A aby se účastníkům zabránilo rezervovat si příliš krátce předem, je možné nastavit za jak dlouho nejdříve se může uskutečnit další schůzka. Nastavení nejvyššího zvladatelného počtu slotů za den je možné omezit kolik schůzek je možné si účastníky zarezervovat.

Nastavená schůzka pak bude uvedena v levém postranním panelu. Prostřednictvím nabídky tři tečky je možné si zobrazit její náhled. Je možné zkopírovat si odkaz na schůzku a nasdílet ho vašim cílovým účastníkům nebo je nechat objevit vaši veřejnou schůzku prostřednictvím profilové stránky. Nastavení schůzky je také možné upravit nebo smazat.

Zarezervování schůzky
Stránka rezervace zobrazuje účastníkovi název, umístění, popis a délku schůzky. Pro označené dny zde bude seznam všech možných časových oken. Pro dny, kdy nejsou k dispozici žádná časová okna, je příliš mnoho konfliktů nebo když bylo dosaženo limitu už zarezervovaných schůzek, seznam může být prázdný.

Aby mohli zarezervovat, je třeba, aby účastníci zadali jméno a e-mailovou adresu. Volitelně také mohou přidat komentář.

Po úspěšném zarezervování bude účastníkovi zobrazen potvrzující dialog.

Pro ověření e-mailových adres účastníků jim bude zaslán e-mail s žádostí o potvrzení.

Pouze poté, co účastníci kliknou na potvrzovací odkaz z e-mailu, bude rezervace schůzky přijata a předána organizátorovi.

Účastník obdrží další e-mail potvrzující podrobnosti jejich schůzky.

Poznámka
Pokud slot nebyl potvrzen, pořád je zobrazován jako zarezervovatelný. Do té doby může být časové okno zarezervováno jiným uživatelem, který svou rezervaci potvrdí dříve. Systém zjistí konflikt a nabídne volbu nového časového okna.
Práce se zarezervovanou schůzkou
Po dokončení rezervace organizátor nalezne událost ve svém kalendáři s podrobnostmi o schůzce a účastníkovi.

Pokud schůzka má zapnuté nastavení „Přidat čas před událost“ nebo „Přidat čas po události“, budou zobrazeny jako zvlášť události v kalendáři organizátora.

Stejně jako jakákoli jiná událost, která má účastníky, změny a rušení spustí upozornění na e-mail účastníka.
Pokud si účastníci přejí zrušit schůzku, je třeba, aby kontaktovali organizátora, aby zrušil nebo dokonce smazal událost.
Vytváření místností v Talk pro zarezervované schůzky
Místnost v Talk je možné pro zarezervované schůzky vytvořit přímo z aplikace Kalendář. Tato volba se nachází v dialogu „Vytvořit schůzku“. Pokud tuto volbu zaškrtnete, bude vytvořen neopakující se odkaz pro každou ze zarezervovaných schůzek a odeslán prostřednictvím potvrzovacího e-mailu.
Proposals
Added in version 6.0.0.
Finding a meeting time for a group of participants can be challenging. As of Calendar v6, a new feature was introduced that allows users to create proposals for meeting times. This means that instead of just booking a time, or searching for a available time in the free busy view, participants can vote on a set of proposed times for a meeting. The organizer can then review the participants‘ preferences and choose the most suitable time for the meeting.
Managing proposals
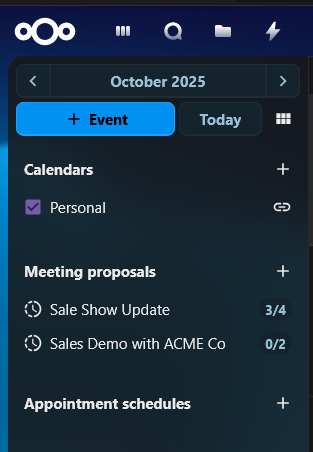
The proposal list in the left sidebar shows all the proposals that the user has created. The list shows the title of the proposal, the number of responded participants and a status of whether all participants have responded.
The user can click on the three dot menu next to a proposal item to edit, delete or view an existing proposal.
Creating a proposal
To create a new proposal a user can click on the plus icon next to the „Meeting Proposals“ header at the top of the proposal list. This will open a modal where the user can enter all the relevant details for the proposed meeting.

The proposal editor has some basic fields that are similar to the event editor, such as title, description, location, duration and participants selection, that the user can fill out. These details are then used to inform the participants about the proposed meeting and times.
The key difference is the „Proposed times“ selection, where the user can select multiple time slots for a meeting. The user can add as many time slots as they want, and each time slot can be edited or removed as needed.
Once the user has filled out all the required details, title, duration, participants and selected the proposed times, they can click the „Create“ button to create the proposal. This will save the proposal and send notifications to all the selected participants.
Editing a proposal
A user can edit an existing proposal by clicking on the three dot menu next to a proposal item in the proposal list and selecting „Edit“. This will open the same modal as when creating a new proposal, but with all the existing details filled out.
After making any necessary changes, the user can click the „Update“ button to save the changes. This will also send notifications to all the participants about the updated proposal.
Viewing a proposal progress
Users can view the progress of a proposal by clicking on the proposal item in the proposal list or clicking „View“ in the three dot menu. This will open a detailed view of the proposal, with all details and a times and participants matrix, showing all the proposed times and participants‘ responses.

In this view, the user can see which participants have responded to the proposal and their preferences for each proposed time. The user can also see the total number of votes for each proposed time, which can help them decide on the best time for the meeting.
Once the user has reviewed the participants‘ responses, they can select the most popular time for the meeting by clicking on the „Create“ button at the end of the date/participant matrix. This will create a new event in the user’s calendar and send notifications to all participants about the confirmed meeting time.
Notifications for a proposed meeting
Users will receive email notifications for various events related to a proposed meeting, including:
When a new proposal is created
When a proposal is updated
When a proposal is deleted
When the final meeting time is confirmed
These notifications help all participants stay informed and engaged throughout the proposal process.
The notification emails contain the basic details for the proposed meeting, like title, description, location, duration, and proposed times. They also include a link to the response page, where participants can see all the details and respond to the proposed times.
Responding to a proposed meeting
Participants can respond to a proposed meeting by clicking on the link in the notification email. This will open the detailed view of the proposed meeting, where they can see all the proposed times, other participants‘ and their responses, and select their availability/preferences for each proposed time.

Participants can select their availability for each proposed time by selecting their preference on the corresponding line in the times and participants matrix. They can choose from three options: „Yes“, „No“, or „Maybe“. Once they have made their selections, they can click the „Submit“ button to save their responses.

