Přístup k souborům prostřednictvím webového rozhraní Nextcloud
K souborům v Nextcloud je možné přistupovat prostřednictvím jeho webového rozhraní. Soubory je zde možné vytvářet, zobrazovat jejich náhledy, upravovat, mazat, sdílet a sdílet dál dalším. Správce vámi využívaného Nextcloud tyto funkce může vypnout, takže pokud vám některé chybí, obraťte se na něj.

Označování souborů štítky
Souborům je možné přiřazovat štítky. K jejich vytváření se dostanete otevřením zobrazení Podrobností o souboru. Pak zadejte své štítky. Pokud chcete zadat více než jeden štítek, stiskněte za každým z nich klávesu Enter. Všechny štítky jsou systémové a jsou sdílené všemi uživateli daného Nextcloud serveru.

Poté je možné soubory podle štítků filtrovat a to použitím filtru štítků v levém postranním panelu:

Přehrávač videí
Videa je možné přehrávat přímo v Nexcloud aplikací Přehrávač videa a to pouhým kliknutím na soubor. Zda video takto půjde přehrát závisí na použitém webovém prohlížeči a formátu videa. Pokud správce vámi využívaného Nexcloud zapnul takovéto přehrávání videa a přesto ve vámi používaném webovém prohlížeči nefunguje, může se jednat o problém s prohlížečem. Které formáty multimédií jsou ve webových prohlížečích podporované, naleznete v https://developer.mozilla.org/en-US/docs/Web/HTML/Supported_media_formats#Browser_compatibility.

Ovládací prvky souborů
Nextcloud can display thumbnail previews for various file types, such as images, audio files, and text files. The specific types supported are up to the server administrator. Hover your cursor over a file or folder to expose the controls for the following operations:
- Oblíbené
Kliknutím na hvězdičku vlevo od ikony souboru ho přidáte mezi oblíbené:

Všechny své oblíbené položky naleznete také pomocí filtru Oblíbené v postranním panelu vlevo.
- Přetékací nabídka
Přetékací nabídka (tři tečky) zobrazuje podrobnosti o souboru a umožňuje soubory přejmenovávat, stahovat a mazat:

Pohled Podrobnosti zobrazuje informace z Aktivity, Sdílení a Verze:

Ikona ozubeného kolečka Nastavení níže vlevo umožňuje zobrazovat nebo skrývat skryté soubory ve webovém rozhraní Nextloud. Říká se jim také tečkové soubory, protože jejich názvy začínají na tečku, např. .mailfile. Tečka operačnímu systému sděluje, že v prohlížečích souborového systému má tyto soubory skrýt – tedy pokud nezvolíte, že mají být zobrazovány. Obvykle se jedná o soubory s nastaveními, takže možnost je skrýt napomáhá udržování přehlednosti.
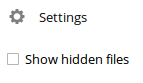
Náhledy obsahu souborů
Kliknutím na název souboru si zobrazíte náhled jeho obsahu (pomocí vestavěných prohlížečů). Funguje to pro nekomprimované textové soubory, soubory formátu OpenDocument, videa a obrázky. Případně je toto možné i pro ostatní typy souborů, pokud správce Nextcloud zapnul příslušný modul. Pokud Nextcloud nemůže soubor zobrazit, zahájí namísto toho proces jeho stahování na váš počítač.
Vytváření nebo nahrávání souborů a složek
Nahrávejte nebo vytvářejte nové soubory nebo složky přímo v Nextcloud složce kliknutím na tlačítko Nové v aplikaci Soubory:
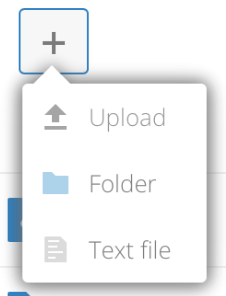
Tlačítko Nové poskytuje následující možnosti:
- Šipka nahoru
Nahrajte soubory do Nextcloud ze svého počítače. Toto je možné udělat také jejich přetažením ze správce souborů, který v počítači používáte.
- Textový soubor
Vytvoří nový textový soubor a přidá ho do složky, ve které se právě nacházíte.
- Složka
Vytvoří novou složku v té, ve které se právě nacházíte.
Vybírání souborů či složek
Soubor/složku (či soubory/složky) je možné vybírat klikáním na jejich zaškrtávací kolonky. Pokud chcete vybrat všechny soubory ve složce, ve které se právě nacházíte, klikněte na zaškrtávací kolonku nacházející se na začátku výpisu souborů.
Když vyberete vícero souborů, můžete je všechny smazat, nebo si je stáhnout jako ZIP soubor pomocí tlačítek Smazat nebo Stáhnout, která se objeví nahoře.
Poznámka
Pokud tlačítko Stáhnout není viditelné, správce tuto funkci vypnul.
Filtrování zobrazení souborů
Levý postranní panel na stránce Soubory obsahuje několik filtrů pro rychlé řazení a správu vašich souborů.
- Všechny soubory
Výchozí zobrazení; zobrazuje všechny soubory, ke kterým máte přístup.
- Oblíbené
Soubory nebo složky označené žlutou hvězdičkou.
- Nasdíleno vám
Zobrazí všechny soubory, nasdílené vám jiným uživatelem či skupinou.
- Nasdíleno ostatním
Zobrazuje všechny soubory, které jste nasdíleli ostatním uživatelům či skupinám.
- Sdíleno odkazem
Zobrazuje všechny soubory, které jste nasdíleli prostřednictvím veřejného odkazu.
- Externí úložiště (volitelné)
Soubory na externích úložných zařízeních a službách, jako třeba Amazon S3, SMB/CIFS, FTP… ke kterým máte přístup.
Přesouvání souborů
Soubory a složky je možné přesouvat do libovolné složky pomocí přetahování.

Komentáře
Pokud chcete k libovolnému souboru či složce přidat nebo si přečíst komentář, použijte pohled Podrobnosti. Komentáře jsou viditelné každému, kdo má k souboru přístup: