Accedere ai tuoi file usando l’interfaccia web di Nextcloud
Puoi accedere ai tuoi file Nextcloud con l’interfaccia web di Nextcloud e creare, visualizzare l’anteprima, modificare, eliminare, condividere, e ricondividere i file. Il tuo amministratore Nextcloud ha l’opzione di disabilitare queste funzionalità, quindi se qualunque di esse dovesse mancare nel tuo sistema, puoi chiedere all’amministratore del tuo server.

Etichettare i file
Puoi assegnare delle etichette ai file. Per creare delle etichette, apri un file nella visualizzazione Dettagli. Scrivi poi le tue etichette. Per inserire più di una etichetta premi il tasto Invio dopo aver creato ogni etichetta. Tutte le etichette sono etichette di sistema, e sono condivise da tutti gli utenti del tuo server Nextcloud.

Usa poi il filtro Etichette nella bassa laterale sinistra per filtrare i file per etichetta:

Lettore video
Puoi riprodurre video in Nextcloud con l’applicazione Lettore video facendo clic semplicemente sul file. La trasmissione video dal lettore video nativo di Nextcloud dipende dal tuo browser web e dal formato del video. Se il tuo amministratore Nextcloud ha abilitato la trasmissione video, e non funziona nel tuo browser web, potrebbe essere un problema del browser. Vedi https://developer.mozilla.org/en-US/docs/Web/HTML/Supported_media_formats#Browser_compatibility per i formati multimediali supportati nei browser web.

Controlli dei file
Nextcloud can display thumbnail previews for various file types, such as images, audio files, and text files. The specific types supported are up to the server administrator. Hover your cursor over a file or folder to expose the controls for the following operations:
- Preferiti
Fai clic sulla stella a sinistra dell’icona del file per segnarlo come preferito:

Puoi trovare velocemente tutti i tuoi preferiti con il filtro Preferiti sulla barra laterale di sinistra:
- Altre voci di menu
Le Altre voci di menu (i tre puntini) mostrano i dettagli dei file, e ti consente di rinominare, scaricare, o eliminare i file:

La vista Dettagli mostra informazioni sulle attività, le condivisioni e le versioni:

L’icona dell’ingranaggio delle Impostazioni in basso a sinistra ti consente di mostrare o nascondere file nascosti nella tua interfaccia web di Nextcloud. Questi sono i cosiddetti dotfile, perché il loro nome inizia con un punto, per esempio .mailfile. Il punto comunica al tuo sistema operativo di nascondere tali file nei tuoi file browser, a meno che non scegli di mostrarli. In genere questi sono file di configurazione, per cui avere l’opzione di nasconderli riduce l’ingombro.
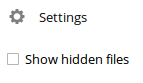
Anteprima dei file
Puoi mostrare file di testo non compressi, file OpenDocument, video, file immagini nei visualizzatori integrati di Nextcloud, facendo clic sul nome del file. Ci potrebbero essere altri tipi di file di cui puoi vedere l’anteprima se il tuo amministratore Nextcloud li ha abilitati. Se Nextcloud non può mostrare un file, esso inizia un processo di scaricamento e scarica il file nel tuo computer.
Creare o caricare file e cartelle
Carica o crea nuovi file o cartelle direttamente in una cartella Nextcloud facendo clic sul pulsante Nuovo nell’applicazione File:
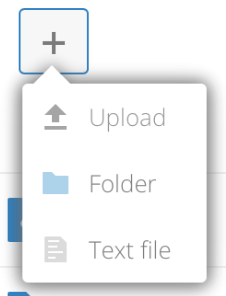
Il pulsante Nuovo fornisce le seguenti opzioni:
- Freccia in su
Carica file dal tuo computer su Nextcloud. Puoi anche caricare file trascinandoli e rilasciandoli dal tuo gestore file.
- File di testo
Crea un nuovo file di testo e aggiungi il file alla tua cartella attuale.
- Cartella
Crea una nuova cartella nella cartella attuale.
Selezione file o cartelle
Puoi selezionare uno o più file o cartelle facendo clic sulle loro caselle di spunta. Per selezionare tutti i file nella cartella attuale, fai clic sulla casella di selezione posizionata in cima all’elenco dei file.
Quando selezioni più file, puoi eliminarli tutti, o scaricarli come un file ZIP usando i pulsanti Elimina o Scarica che appaiono in alto.
Nota
Se il pulsante Scarica non è visibile, l’amministratore ha disabilitato tale funzione.
Filtro per la visualizzazione dei file
La barra laterale sinistra nella pagina File contiene diversi filtri per un veloce ordinamento e gestione dei tuoi file.
- Tutti i file
La visualizzazione predefinita; mostra tutti i file a cui hai accesso.
- Preferiti
File o cartelle segnate con una stella gialla.
- Condivisi con te
Visualizza tutti i file condivisi con te da un altro utente o gruppo.
- Condivisi con gli altri
Visualizza tutti i file che hai condiviso con gli altri utenti o gruppi.
- Condiviso tramite collegamento
Visualizza tutti i file che sono stati condivisi da te attraverso un collegamento pubblico.
- Archiviazione esterna (opzionale)
File a cui hai accesso su dispositivi di archiviazione esterna o servizi quali Amazon S3, SMB/CIFS, FTP…
Spostare i file
Puoi spostare file e cartella trascinandoli e rilasciandoli in qualunque cartella.

Commenti
Usa la vista Dettagli per aggiungere e leggere commenti su qualunque file o cartella. I commenti sono visibili a tutti coloro che hanno accesso al file: