Dostęp do plików za pomocą interfejsu internetowego Nextcloud
Możesz uzyskać dostęp do swoich plików Nextcloud za pomocą interfejsu sieciowego Nextcloud, gdzie możesz tworzyć, przeglądać, edytować, usuwać, udostępniać oraz ponownie udostępniać pliki. Twój administrator Nextcloud ma możliwość wyłączenia tych funkcji, więc jeśli którejś brakuje w Twoim systemie, to zapytaj o to administratora serwera.

Oznaczanie plików
Możesz przypisać etykiety do plików. Aby utworzyć etykiety, otwórz szczegóły pliku. Następnie wpisz swoje etykiety. Aby wprowadzić więcej niż jedną etykietę, po utworzeniu każdej etykiety naciśnij klawisz powrotu. Wszystkie etykiety są etykietami systemowymi i są współdzielone przez wszystkich użytkowników na serwerze Nextcloud.

Następnie użyj filtru etykiet na lewym pasku bocznym, aby filtrować pliki według etykiet:

Odtwarzacz wideo
Możesz odtwarzać filmy w Nextcloud za pomocą aplikacji Video Player, po prostu klikając plik. Przesyłanie strumieniowe wideo przez natywny odtwarzacz wideo Nextcloud zależy od przeglądarki internetowej i formatu wideo. Jeśli administrator Nextcloud włączył przesyłanie strumieniowe wideo i nie działa w Twojej przeglądarce internetowej, może to być problem z przeglądarką. Zobacz https://developer.mozilla.org/en-US/docs/Web/HTML/Supported_media_formats#Browser_compatibility, aby poznać obsługiwane formaty multimedialne w przeglądarkach internetowych.

Kontrolki plików
Nextcloud can display thumbnail previews for various file types, such as images, audio files, and text files. The specific types supported are up to the server administrator. Hover your cursor over a file or folder to expose the controls for the following operations:
- Ulubione
Kliknij gwiazdkę po lewej stronie ikony pliku, aby oznaczyć go jako ulubiony:

Możesz także szybko znaleźć wszystkie ulubione za pomocą filtra Ulubione na lewym pasku bocznym.
- Rozszerzone menu
Rozszerzone menu (trzy kropki) wyświetla szczegóły pliku oraz umożliwia zmianę nazwy, pobieranie lub usuwanie plików:

Widok Szczegóły zawiera informacje o działaniach, udostępnianiu i wersjach:

Ikona koła zębatego Ustawienia w lewym dolnym rogu umożliwia wyświetlanie lub ukrywanie ukrytych plików w interfejsie internetowym Nextcloud. Są one również nazywane plikami dotfiles, ponieważ są poprzedzone kropką, np. .mailfile. Kropka mówi systemowi operacyjnemu, aby ukrył te pliki w przeglądarkach plików, chyba że zdecydujesz się je wyświetlić. Zwykle są to pliki konfiguracyjne, więc ustawienie opcji ich ukrycia zmniejsza bałagan.
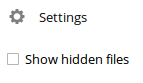
Podgląd plików
Możesz wyświetlać nieskompresowane pliki tekstowe, pliki OpenDocument, pliki wideo i pliki obrazów w osadzonych przeglądarkach Nextcloud, klikając nazwę pliku. Mogą istnieć inne typy plików, których podgląd możesz wyświetlić, gdy włączy je administrator Nextcloud. Jeśli Nextcloud nie może wyświetlić pliku, to rozpoczyna proces pobierania pliku na komputer.
Tworzenie lub wysyłanie plików i katalogów
Wyślij lub utwórz nowe pliki lub katalogi bezpośrednio w katalogu Nextcloud, klikając przycisk Nowy w aplikacji Files (Pliki):
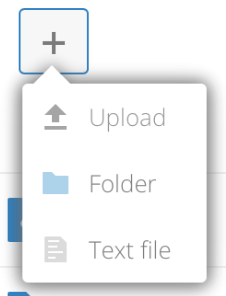
Przycisk Nowy udostępnia następujące opcje:
- Strzałka w górę
Wyślij pliki ze swojego komputera do Nextcloud. Możesz także wysyłać pliki, przeciągając i upuszczając je z menedżera plików.
- Plik tekstowy
Tworzy nowy plik tekstowy i dodaje go do bieżącego katalogu.
- Katalog
Tworzy nowy katalog w bieżącym katalogu.
Wybieranie plików lub katalogów
Możesz wybrać jeden lub więcej plików lub katalogów, klikając ich pola wyboru. Aby wybrać wszystkie pliki w bieżącym katalogu, kliknij pole wyboru znajdujące się u góry listy plików.
Po wybraniu wielu plików możesz usunąć je wszystkie lub pobrać jako plik ZIP za pomocą przycisków Usuń lub Pobierz, które pojawiają się u góry.
Informacja
Jeśli przycisk Pobierz nie jest widoczny, to najwidoczniej administrator wyłączył tę funkcję.
Filtrowanie widoku plików
Lewy pasek boczny na stronie Files (Pliki) zawiera kilka filtrów do szybkiego sortowania i zarządzania plikami.
- Wszystkie pliki
Widok domyślny; wyświetla wszystkie pliki, do których masz dostęp.
- Ulubione
Pliki lub katalogi oznaczone żółtą gwiazdką.
- Współdzielone z Tobą
Wyświetla wszystkie pliki udostępnione Tobie przez innego użytkownika lub grupę.
- Współdzielone z innymi
Wyświetla wszystkie pliki udostępnione innym użytkownikom lub grupom.
- Współdzielone linkiem
Wyświetla wszystkie pliki udostępnione przez Ciebie za pośrednictwem linku publicznego.
- Pamięć zewnętrzna (opcjonalnie)
Pliki, do których masz dostęp na zewnętrznych urządzeniach magazynujących i usługach, takich jak Amazon S3, SMB/CIFS, FTP…
Przenoszenie plików
Pliki i katalogi można przenosić, przeciągając i upuszczając je w dowolnym katalogu.

Komentarze
Użyj widoku Szczegóły, aby dodawać i czytać komentarze dla dowolnego pliku lub katalogu. Komentarze są widoczne dla każdego, kto ma dostęp do pliku: